Raymii.org

Quis custodiet ipsos custodes?Home | About | All pages | Cluster Status | RSS Feed
Using IceWM and a Raspberry Pi as my main PC, sharing my theme, config and some tips and tricks.
Published: 10-07-2021 | Author: Remy van Elst | Text only version of this article
❗ This post is over three years old. It may no longer be up to date. Opinions may have changed.
Table of Contents
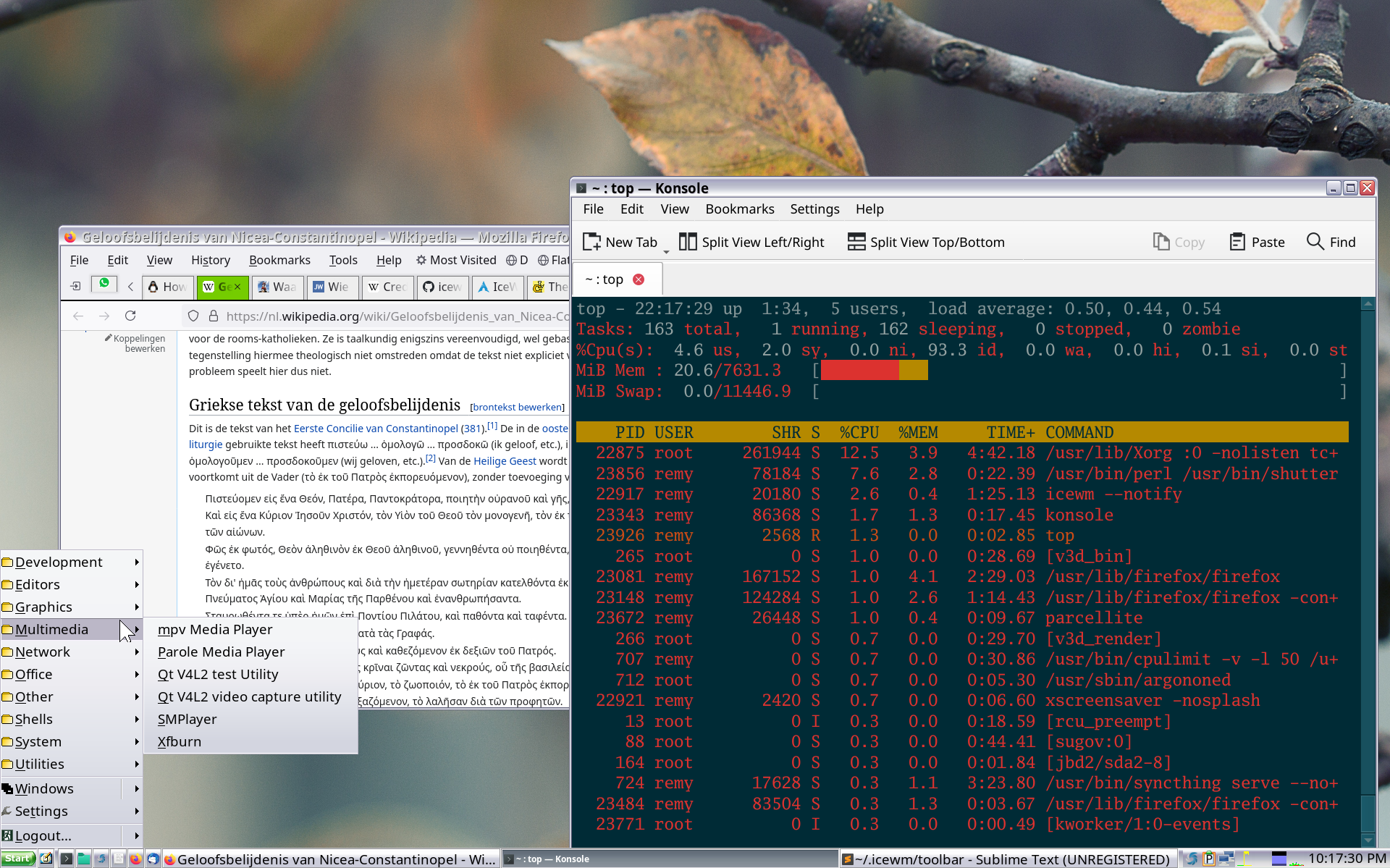
KDE is my desktop environment of choice. KDE5 is rock-solid, configurable in any way possible and works great. It treats you like a responsible adult instead of a child like GNOME does these days, and after XFCE switched to GTK3, the RAM usage is on-par, more often than not a bare KDE install (Debian or Arch) uses around 300MB ram. This is with Baloo (search indexer) and Akonadi (PIM database backend) disabled. Great default behaviour, low resource usage and enourmous configurability, so why is this post then titled 'IceWM'? At home I'm using a small ARM device (Raspberry Pi 4 with an SSD) as my main computer, and there resources are limited. KDE runs fine, but you notice that it is a bit slower than on my work computer. IceWM on the other hand, uses less than 30 MB of RAM and even less CPU. The program that gives you a desktop background, icewmbg, uses double the RAM of IceWM itself! IceWM, next to Awesome, is one of my favorite window managers, very configurable and provides all I need. This PC doesn't have multiple screens, which would be a bit more of a hassle than with KDE. After switching, the machine feels a lot faster. It's the small details in which I notice it, like text input, a few seconds of lag here and there. This post shows my IceWM config including some options explained, my IceWM theme and a few tips and tricks to configure the rest of the desktop.
Recently I removed all Google Ads from this site due to their invasive tracking, as well as Google Analytics. Please, if you found this content useful, consider a small donation using any of the options below. It means the world to me if you show your appreciation and you'll help pay the server costs:
GitHub Sponsorship
PCBWay referral link (You get $5, I get $20 after you've placed an order)
Digital Ocea referral link ($200 credit for 60 days. Spend $25 after your credit expires and I'll get $25!)
If you're wondering why I use a Raspberry Pi, it has to do with my commute and the weight of my backpack. For the past few years I'd only have work computers at home, sometimes workstations and sometimes laptops (heavy due to the specs). Nothing that actually was mine. We are going back to the office instead of full remote work, what drew me over the line was the weight of my current work laptop. When cycling to work its really noticeable if you have 3 kilograms less weight in your bag. Without laptop and power brick, I'm only carrying lunch, a tire repair kit and my wallet. Why not leave the laptop at work? Well, it's uncertain if the next day I'll be at work due to covid. Maybe a coworker has to quarantine and so do we or maybe the rules change. Also, just tinkering and playing around with the Pi 4, is fun.
Resource Usage
As for RAM usage goes, here's what ps_mem.py tells me on this machine:
Private + Shared = RAM used Program
352.0 KiB + 500.0 KiB = 852.0 KiB icewm-session
384.0 KiB + 546.0 KiB = 930.0 KiB xscreensaver
3.3 MiB + 6.4 MiB = 9.7 MiB xdm (2)
8.2 MiB + 10.5 MiB = 18.7 MiB NetworkManager
11.2 MiB + 16.6 MiB = 27.8 MiB icewm
15.9 MiB + 42.1 MiB = 58.0 MiB klipper
28.5 MiB + 33.1 MiB = 61.6 MiB firewalld
25.8 MiB + 46.1 MiB = 71.9 MiB nm-applet
20.7 MiB + 52.7 MiB = 73.3 MiB konsole
34.8 MiB + 69.3 MiB = 104.0 MiB dolphin
58.3 MiB + 60.3 MiB = 118.7 MiB icewmbg
68.9 MiB + 150.3 MiB = 219.3 MiB sublime_text
57.1 MiB + 186.8 MiB = 243.9 MiB Xorg
300.9 MiB + 330.4 MiB = 631.3 MiB thunderbird
341.6 MiB + 558.7 MiB = 900.3 MiB firefox (3)
I've stripped out some less useful parts, but this is normal usage for this
machine. A bit of browsing, a bit of writing and some email. C++ development
(in CLion) is quite doable, although I prefer plain old vim on this machine due
to CLion being quite laggy. CMake, make or gcc all run fine, al be it a bit
slower initially. ccache helps a lot for further compilation. But for most of
that kind of programming work I can use my work computer.
This machine had KDE5 running first, fully configured and themes. Most of those settings came over to IceWM, like the larger cursor in QT applications. I'm unsure how a newly setup IceWM would handle those changes. Send me an email if you know. But keep that in mind when you try the below things and they don't work, it might be because KDE already did it for me.
This Raspberry Pi is in a special case for cooling and the SSD. It was Jeff Geerling's review of the case that made me buy it. Great choice, nice case. Read his review to find out more.
One thing to takeaway from this article is that IceWM feels fast and snappy. KDE feels the same on my work computer, which has an i9 and 128GB of RAM, but this is a Raspberry Pi 4, a small 1.5GHz ARM board, on which KDE still is fast, runs fine, but has a noticeable lag. The Pi now runs Arch Linux Arm, but first ran default Raspbian. For the speed-feeling, that made no difference in KDE.
Using noscript to disable javascript in Firefox has also helped tremendously. I
can still turn it on when I want to, but it saves so much Web Content
processes eating up resources.
Configuration
Before you start doing any of this, make sure you have the configuration files in your home folder:
mkdir ~/.icewm/
cp -R /usr/share/icewm/* ~/.icewm/
I've changed little to the provided default configuration. I don't use
workspaces, so they are gone from the taskbar as is the mail icon. The
fontsize is increased a bit and MenuMouseTracking is on (otherwise I'd have
to click each startmenu item instead of hovering over it). The grep command
strips out everything starting with a # (comment) and any empty lines,
showing just the changes I made:
$ grep -E -v -e "^#" -e "^$" .icewm/preferences
MenuMouseTracking=1
SmartPlacement=1
SnapMove=1
TaskBarShowMailboxStatus=0
TaskBarShowWindowListMenu=0
TaskBarShowWorkspaces=0
ActiveButtonFontNameXft="sans-serif:size=14:bold"
ActiveTaskBarFontNameXft="sans-serif:size=14:bold"
ActiveWorkspaceFontNameXft="sans-serif:size=14"
ApmFontNameXft="monospace:size=14"
ClockFontNameXft="monospace:size=14"
TitleFontNameXft="sans-serif:size=14"
ToolButtonFontNameXft="sans-serif:size=14"
ToolTipFontNameXft="sans-serif:size=14"
DesktopBackgroundImage="~/wallpaper.jpeg"
DesktopBackgroundScaled=1
KeySysAddressBar="Alt+Space"
KeySysCollapseTaskBar=""
KeyWinMenu=""
NetworkStatusDevice="[eth]*"
The empty KeySysCollapseTaskBar and KeyWinMenu are to unset those keyboard
shortcuts. I'm used to ALT+SPACE for krunner (to execute a command), a simpler
version is built into IceWM. I've configured that to ALT+SPACE (which was
KeyWinMenu first, that's why that is unset). It turns the taskbar into a
textbox to enter a command in. Below are two screenshots, one of
the taskbar and one of the KeyWinMenu feature:


Not as configurable as krunner or dmenu, but it's built in.
KeySysCollapseTaskBar collides with my preferred Clipboard manager shortcut
(CTRL+ALT+H), which is why it's unset.
The desktop background option should be clear enough. SnapMove and SmartPlacement let's windows snap to one another when moving or opening a new one.
Window Snapping / Expose / Tiling
I like the Window Snapping feature of KDE (and Windows), so I've configured the
following shortcuts in my .icewm/keys file:
key "Alt+Left" icesh -f left top sizeto 50% 100%
key "Alt+Right" icesh -f right top sizeto 50% 100%
This allows me to press Alt plus an arrow key to get a window resized exactly to half the screen, either left or right.
If it doesn't work, make sure the window is not maximized (press ALT+F10).
My tiling window manager of choice is Awesome, but to my surprise IceWM has two built-in keyboard shortcuts to tile windows:
# Tiles all windows from top to bottom maximized horizontally.
# KeySysTileHorizontal="Alt+Shift+F3"
# Tiles all windows from left to right maximized vertically.
# KeySysTileVertical="Alt+Shift+F2"
You learn a lot when you read through the config files.
Menu Maker
The default menu doesn't list any useful applications, but mmaker, otherwise
known as Menu Maker comes to the rescue. This is the command I use to update
the menu.
mmaker -f --no-legacy --no-debian icewm -t Konsole
It does not include the Debian style menu neither are console applications (like
alsamixer) included. I like Konsole as my default terminal, otherwise it would
be xterm.
Theme
The picture below shows the theme I use. It's the SilverXP theme but with the larger cursors from the K-ath-Leen theme. Nothing fancy, copied SilverXP to a new folder, copied the cursors into there and set that as my theme:
cp -r .icewm/themes/SilverXP .icewm/themes/RemyXP
cp -r .icewm/themes/K-ath-Leen/cursors .icewm/themes/RemyXP/
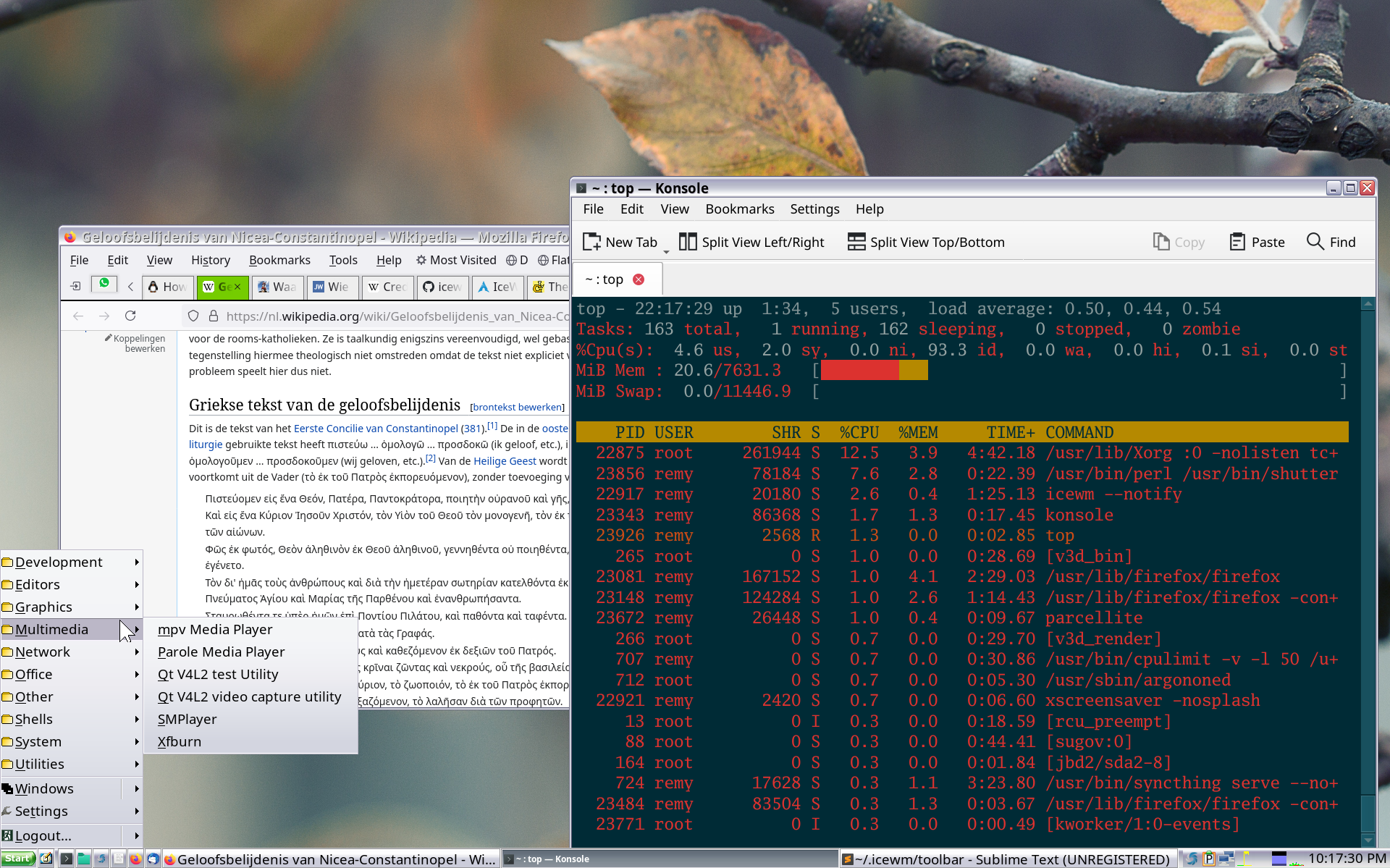
There are no icons on the desktop. That is not a feature I use, I either use ALT+SPACE (krunner, dmenu, whatever) or toolbar icons.
Tray
The right side of the toolbar houses the tray with a few (built in to IceWM) monitoring graphs, icons and a clock. Nothing fancy, but just what I like.
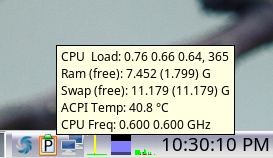
By default there is a mail envelope icon, which I disabled.
Toolbar
Next to the start button I have a few buttons to launch applications:

This is configured in the .icewm/toolbar file. The icon part is found in
the /usr/share/icons folder structure, but without the extension.
The format per line is:
prog(literal string prog)Name of programicon filenamewithout extension. Set to a dash-if you want to show theName.binary to execute
This is my list:
prog "Konsole" utilities-terminal konsole
prog "Dolphin" system-file-manager dolphin
prog "Sublime Text" kwrite subl
prog "Mozilla Firefox" firefox /usr/bin/firefox
prog "Mozilla Thunderbird" thunderbird /usr/bin/thunderbird
The full path to the Dolphin icon is /usr/share/icons/breeze/apps/32/system-file-manager.svg.
Cursor size
I like my user interface elements large. Not only font size, also the mouse cursor. I had that configured via the KDE system settings panel,
here is the gsettings command to do it on the GTK side of things:
gsettings set org.gnome.desktop.interface cursor-size 48
On the KDE side of things, this command writes out a config file:
kwriteconfig5 --file ~/.config/kcminputrc --group Mouse --key cursorTheme breeze_cursors
In that file you can edit the cursor size:
[Mouse]
cursorSize=48
cursorTheme=breeze_cursors
Logout and back in to make it active. On the Arch Wiki the page on Cursor Themes lists more ways of changing the cursor size.
Larger font size in QT applications
I like to have a larger font size and when using KDE, that is an option in the settings menu. After I switched over to IceWM, all QT5 applications reverted back to their smaller default fontsize. The GTK applications still have the larger fontsize. I found a fix on StackOverflow to increase the font size in all QT5 applications. Edit the following file:
vim /etc/profile.d/qt-fontsize.sh
Place the below contents:
# For the graphical elements
export QT_SCALE_FACTOR=1.5
# To make the fonts readable
export QT_FONT_DPI=96
You must logout and login to make this active.
Here is a before and after screenshot to show the difference. On the left is the default, on the right it's using the above config.
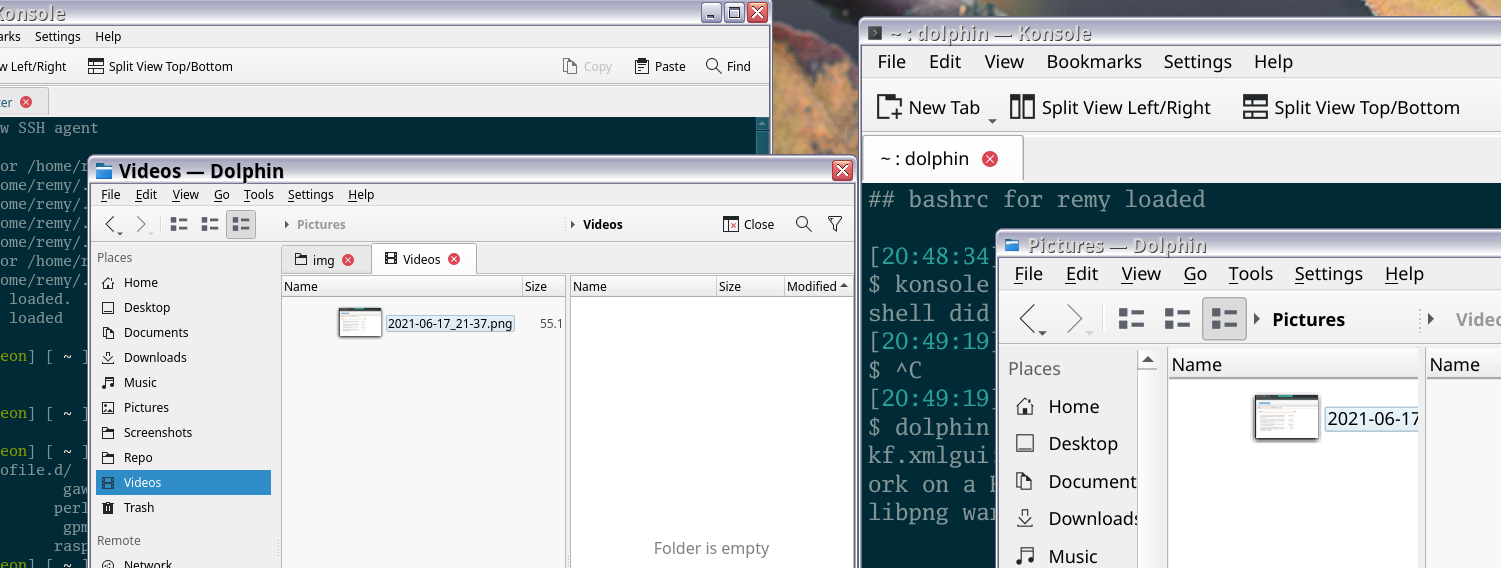
Autostart applications
You need to create a script to autostart applications on login, like the network manager applet or clipboard manager. First create the script and make it executable:
touch ~/.icewm/startup
chmod +x ~/.icewm/startup
Edit it with your favorite editor. Below is the contents of mine. sleep 1 is in
there for tray applications because they are windowed otherwise, that looks weird.
#!/bin/sh
# allow notifications
/usr/lib/notification-daemon-1.0/notification-daemon &
# start network manager
sleep 1 && nm-applet &
# enable screensaver
xscreensaver -nosplash &
# clipboard manager
sleep 1 && /bin/parcellite &
#screenshots
sleep 1 && /bin/shutter &