Raymii.org

Quis custodiet ipsos custodes?Home | About | All pages | Cluster Status | RSS Feed
Installing OpenVMS 8.4 Alpha inside AXPbox on Debian 10 / Ubuntu 20.04 with networking
Published: 04-11-2020 | Last update: 08-11-2020 | Author: Remy van Elst | Text only version of this article
❗ This post is over four years old. It may no longer be up to date. Opinions may have changed.
Table of Contents

In my previous article I announced the fork of the es40 emulator to AXPbox
by Tomáš including bug fixes and rework allowing it to install OpenVMS 8.4 without
problems. Since then I've contributed a few patches and doc updates, now NetBSD boots
as well (the patches for netbsd were from other es40 forks). I've also looked into
getting networking setup, since that is a bit of a tedious process due to pcap and
linux, pcap being used for network emulation. SIMH (among others, a great VAX emulator)
suffers from the same problems with networking. This guide will show you how to install
AXPbox and get OpenVMS 8.4 ready and running with networking inside AXPbox. It's a rather
long guide with a lot of information and output.
In this guide I'll cover:
- Getting OpenVMS 8.4 from VSI
- Compilation and setup of AXPbox
- Configuring AXPbox,
- Installing OpenVMS inside AXPbox
- OpenVMS Configuration
- Adding a user to OpenVMS
- Setting up networking in OpenVMS
- Port forwarding to the virtual machine
- Setup SSH, FTP and telnet
- Downloading and installing curl
I do recommend you to read the AXPbox wiki Installation Guide, in the future that might be more up to date on installing OpenVMS.
Recently I removed all Google Ads from this site due to their invasive tracking, as well as Google Analytics. Please, if you found this content useful, consider a small donation using any of the options below. It means the world to me if you show your appreciation and you'll help pay the server costs:
GitHub Sponsorship
PCBWay referral link (You get $5, I get $20 after you've placed an order)
Digital Ocea referral link ($200 credit for 60 days. Spend $25 after your credit expires and I'll get $25!)
This guide is a big and comprehensive one, we cover a lot of ground. Use the table of contents above to skip to a part you're interested in. The order of topics is specifically so you can follow along. And if you're able, do contribute back to AXPbox, it's our only hope for an open source Alpha emulator.
Preface on networking and using a virtual machine
I'll start off with a bit about networking. It took me a long time and help
from Tomas to figure out what was happening and why. A short summary is
that AXPbox uses libpcap to emulate networking. On Linux, packets made by
axpbox, are not received by the host system. That means, that if you run
AXPbox on your desktop, your desktop will not be able to communicate with
AXPbox, but other systems on the network will be. This issue can be resolved
by using 2 network interfaces on your host system (one for axpbox and one for
regular networking) or by a virtualbox setup which we'll explain further.
This issue is documented by SIMH, they have the same setup for networking (although, simh also support tun/tap and vde, which do not suffer from this problem).
In the simh docs:
On Windows using the WinPcap interface, the simulated computer can "talk" to the host computer on the same interface. On other platforms with libpcap (linux, mac OS), the simulated computer can not "talk" to the host computer via the selected interface, since simulator transmitted packets are not received by the hosts network stack. The workaround for this is to use a second NIC in the host and connect them both into the same network; then the host and the simulator can communicate over the physical LAN.
And in the SIMH FAQ PDF:
2.11 - My Linux, OSX or other Unix host can't communicate with the PDP-11 or VAX over Ethernet; why?
The network stacks on these systems don't naturally receive packets which are transmitted with the pcap_sendpacket API...
I also had issues with bridged network adapters. I'm used to creating a bridge
for when using KVM virtual machines, and giving each VM it's own tapX
interface, they can access the network directly that way.
Because of the above, if you want to use networking (which you probably will, it's awesome to play with clustering) and have only 1 NIC in your PC, I recommend you use a virtual machine with two separate network adapters. In this guide I'm using Ubuntu 20.04 on my desktop, which runs Virtualbox (I choose that over KVM for ease of use in this guide).
Virtualbox has a Debian 10 virtual machine with 2 virtual network adapters,
the first is in the virtualbox NAT network, that one will be used by OpenVMS,
the second is bridged into my own LAN, that one is used to SSH into the Debian
VM from Ubuntu.
This Debian 10 virtual machine runs AXPbox, so it's a bit of virtual machine inception going on. Have your spinning top ready.
OpenVMS inside AXPbox can connect to the internet, and via virtualbox you can create port forwards back into OpenVMS. That will be explained later on in the network section, including screenshots.
I had issues with 2 bridges interfaces, OpenVMS couldn't connect
to my router and my host PC couldn't connect to OpenVMS, but Tomas has had
that setup working with KVM, so that might work, but for the sake of a reproducible
tutorial, I'll be focusing on this Virtualbox NAT setup.
When I plugged in a USB NIC adapter and configured AXPbox to use that, connectivity worked as expected. If you have multiple separate network cards in your PC, you don't need the VM setup.
**Summarizing, install Virtualbox, install a Debian 10 VM with 2 NIC's, one NAT and one Bridged, or use multiple NIC's in your PC..
If you're comfortable with KVM you can do that as well, the network setup should be easy enough with the theory and explanation above.
Getting OpenVMS 8.4-2 from VSI (Hobbyist program)
Currently there is only one legal option to get OpenVMS installation media, the VSI Community License program. Fill out the form there and you'll get an e-mail with login credentials to the VSI SFTP server.
Login in to the SFTP server and download the file named ALPHA0842L1.ZIPEXE.
This is a self-extracting archive for OpenVMS Alpha, but it can be extracted
normally using unzip or an archive manager on any operating system. After
unzipping you should have the file ALPHA0842L1.ISO.
$ unzip ALPHA0842L1.ZIPEXE
Archive: ALPHA0842L1.ZIPEXE
warning [ALPHA0842L1.ZIPEXE]: 120320 extra bytes at beginning or within zipfile
(attempting to process anyway)
inflating: ALPHA0842L1.ISO
$ md5sum ALPHA0842L1.ISO
e19f1123bdb565d9f9bb736be5314c46 ALPHA0842L1.ISO
$ md5sum ALPHA0842L1.ZIPEXE
2228fc25d9640a16a57bada6d8c609ec ALPHA0842L1.ZIPEXE
You will also receive an email containing your license, PAK files. Save that as well.
HP Enterprise OpenVMS 8.4 and a bit of time travel
Alternatively you can use ALPHA084.ISO from the now concluded HPE OpenVMS
Hobbyist Program. You do need a different license PAK though, from HPE, and
you need to set the date inside the Debian virtual machine to back when your
HPE hobbyist license was still valid. For hobbyist use, it will work
fine inside AXPbox.
Here is a site hosting that HP ISO and here is another one, but I'm not sure how long those will stay alive. Google the filename or resort to less legal internet protocols to get a copy of this ISO.
$ md5sum ALPHA084.ISO
55248b10ca08a350731daa12cc253b8c ALPHA084.ISO
Reset the time inside the Debian VM:
systemctl stop systemd-timesyncd;
systemctl disable systemd-timesyncd;
date --set 2018-10-18;
hwclock --set --date 2018-10-18
Reset the time inside OpenVMS:
SET TIME=18-OCT-2018:13:00:00
Now that you've got the ISO and license, continue on building and installing the emulator.
Compiling AXPbox
I'll assume you do these steps inside the Debian 10 virtual machine you've setup. They work the same for Ubuntu 20.04.
First install required dependencies to compile AXPbox:
apt install libpcap-dev build-essential unzip libx11-dev libsdl-dev cmake
libpoco-dev libxt-dev git
Clone the repository:
# I'm building commit d7e7c93
git clone https://github.com/lenticularis39/axpbox
Create a build folder and navigate into it:
cd axpbox
mkdir build
cd build
Run cmake to generate the files for make:
cmake .. -DCMAKE_BUILD_TYPE="Release"
Run make to start the actual compile
make -j$(($(nproc) + 1))
Output, make sure that pcap found appears if you want networking
-- pcap found. Networking support enabled
-- sdl found. SDL graphics support enabled
-- x11 found. x11 graphics support enabled
-- C++ compiler flags : -O3 -march=native -DNDEBUG
-- C compiler flags : -O3
-- Linker flags :
-- Configuring done
-- Generating done
-- Build files have been written to: /root/git/axpbox/build
Scanning dependencies of target axpbox
[ 1%] Building CXX object CMakeFiles/axpbox.dir/src/AliM1543C.cpp.o
[ 3%] Building CXX object CMakeFiles/axpbox.dir/src/AliM1543C_ide.cpp.o
[ 4%] Building CXX object CMakeFiles/axpbox.dir/src/AliM1543C_usb.cpp.o
[...]
[ 95%] Building CXX object CMakeFiles/axpbox.dir/src/gui/scancodes.cpp.o
[ 96%] Building CXX object CMakeFiles/axpbox.dir/src/gui/sdl.cpp.o
[ 98%] Building CXX object CMakeFiles/axpbox.dir/src/lockstep.cpp.o
[100%] Linking CXX executable axpbox
[100%] Built target axpbox
You now have the emulator built and ready for configuration:
./axpbox
Output:
AXPBox Alpha Emulator (version 0.1)
Usage: ./axpbox run|configure <options>
Prepare the license ISO
If you have your PAK from VSI (product activation key) with the hobbyist
license, it's handy to build an ISO and later on after the installation,
mount that and run the ALPHA_COMMUNITY_LICENSE_PAK_XX_XXXX.COM script on
OpenVMS, than it is to copy and paste. Not all terminal emulators handle it
well (too fast) and with the HP license, it's way to long to copy and paste.
The VSI license seems shorter.
First copy the OpenVMS license script (.COM) to the Debian VM. Then create
the ISO:
# create a folder for the script
mkdir license
# copy the license script into that folder
cp ALPHA_COMMUNITY_LICENSE_PAK_SEP_2020.COM license
# generate an ISO of that folder
genisoimage -V license -o pak.iso license
Output:
Total translation table size: 0
Total rockridge attributes bytes: 0
Total directory bytes: 0
Path table size(bytes): 10
Max brk space used 0
175 extents written (0 MB)
Later on when we're finished installing OpenVMS we'll activate this license from the ISO. Read more on OpenVMS scripts, ISO and record format here
Download the SRM ROM
Summarized, the SRM rom is sort of a BIOS, but for Alpha and OpenVMS requires this to boot. It was available from HP, but not anymore, so I mirrored it. Create a rom folder and download the file there:
mkdir rom && cd rom
wget https://raymii.org/s/inc/downloads/es40-srmon/cl67srmrom.exe
cd ..
Quoting Grootersnet with more information on SRM and PALcode:
14.3.2 What does SRM mean? What is PALcode?
The abbreviation SRM is derived from the Alpha System Reference Manual, the specification of the Alpha architecture and the associated firmware.
PALcode is a name assigned to a particular set of functions provided by the SRM firmware. PALcode is used to provide low-level functions required by higher-level operating system or application software, functions which may not be directly available in Alpha hardware. PALcode is implemented using available Alpha instructions and using the Alpha processor, though PALcode operates in a mode which simplifies programming. PALcode is also permitted access to processor-specific and otherwise internal features of a particular Alpha microprocessor implementation; microprocessor-specific features which are not easily accessible to operating system or application code.
We're almost ready to install OpenVMS. After compiling and preparing, all that is left is configuring AXPbox.
Configuring AXPbox - es40.cfg
AXPbox has an interactive configuration prompt which you can invoke with
./axpbox configure. It will ask you a set of questions, and you can read
more about it on the project wiki. For the purpose of this guide, please
use the below configuration.
Place the below contents in a file named es40.cfg in the same folder as the binary.
sys0 = tsunami
{
memory.bits = 28;
rom.srm = "rom/cl67srmrom.exe";
rom.decompressed = "rom/decompressed.rom";
rom.flash = "rom/flash.rom";
rom.dpr = "rom/dpr.rom";
cpu0 = ev68cb
{
speed = 800M;
icache = true;
skip_memtest_hack = true;
}
serial0 = serial
{
port = 21264;
action = "";
}
pci0.15 = ali_ide
{
disk0.0 = file
{
file = "disk0.img";
serial_number = "VMS";
rev_number = "8.4";
model_number = "OpenVMS8.3";
read_only = false;
cdrom = false;
autocreate_size = 6000M;
}
disk1.0 = file
{
file = "ALPHA0842L1.ISO";
read_only = true;
cdrom = true;
}
}
pci1.1 = dec21143
{
adapter = "enp0s3";
mac = "08-00-DE-AD-BE-EF";
}
pci0.7 = ali
{
mouse.enabled = false;
vga_console = false;
}
pci0.19 = ali_usb
{
}
}
Change the adapter = "enp0s3" line to match your virtualbox NAT adapter.
That is, not the NIC with the IP of the Debian VM you're connecting to, but
the one with the internal Virtualbox network. In my case enp0s8 is the
bridged adapter and enp0s3 is the NAT adapter.
Make sure the ALPHA0842L1.ISO installation ISO is in the same folder as the
binary and this config file. If you forget to place that file, you'll get a
crash:
pci0.15(ali_ide).disk1.0(file): Could not open file ALPHA0842L1.ISO!
Emulator Failure: Runtime exception: pci0.15(ali_ide).disk1.0(file): File
does not exist and no autocreate_size set:
/root/git/axpbox/src/DiskFile.cpp, line 124 Segmentation fault
I have my setup with 1800MHz cpu.speed and 30 memory.bits (1 GB instead of
256MB). For this guide I'll recommend the defaults (800MHz and 256MB).
If you want to skip the memory test at startup (saves a few minutes of
booting), add the following underneath the icache line in the cpu block:
skip_memtest_hack = true;
Update 08-11-2020: Tomáš did a bugfix, skip_memtest_hack now works during
installation.
The disk will be automatically created at first start of the emulator:
pci0.15(ali_ide).disk0.0(file): Could not open file disk0.img!
pci0.15(ali_ide).disk0.0(file): writing 6000 1kB blocks: 100%
pci0.15(ali_ide).disk0.0(file): 6000 MB file disk0.img created.
pci0.15(ali_ide).disk0.0(file): Mounted file disk0.img, 12288000 512-byte
blocks, 15360/16/50.
You can also manually create it, but that shouldn't be needed:
truncate -s 6G disk0.img
If everything is setup correctly, the emulator should prompt you to connect to a telnet port:
serial0(serial): Waiting for connection on port 21264.
Continue on to the OpenVMS installation part.
OpenVMS Installation
Connect to the telnet port as specified by the emulator prompt (replace
10.0.0.8 by the IP of your Debian VM).
$ telnet 10.0.0.8 21264
Trying 10.0.0.8...
Connected to 10.0.0.8.
Escape character is '^]'.
This is serial port #0 on ES40 Emulator
OpenVMS PALcode V1.98-104, Tru64 UNIX PALcode V1.92-105
starting console on CPU 0
[...]
256 MB of System Memory
Testing the System
Testing the Network
AlphaServer ES40 Console V7.3-1, built on Feb 27 2007 at 12:57:47
P00>>>
If you see the P00>>> prompt, continue on. If you get a crash, disconnect or
segfault, check the emulator tab, it has an error what is wrong.
Find out which device has the installation ISO:
P00>>>show dev
Output:
dqa0.0.0.15.0 DQA0 OpenVMS8 .3
dqb0.0.1.15.0 DQB0 ALPHA084 2L1.ISO
dva0.0.0.1000.0 DVA0
ewa0.0.0.1.1 EWA0 08-00-DE-AD-BE-EF
In our case, DQB0 has the install disk and DQA0 is our root disk. Boot the
install ISO:
P00>>>boot DQB0
Output:
(boot dqb0.0.1.15.0 -flags 0)
block 0 of dqb0.0.1.15.0 is a valid boot block
reading 1230 blocks from dqb0.0.1.15.0
bootstrap code read in
base = 200000, image_start = 0, image_bytes = 99c00(629760)
initializing HWRPB at 2000
initializing page table at ff56000
initializing machine state
setting affinity to the primary CPU
jumping to bootstrap code
OpenVMS (TM) Alpha Operating System, Version V8.4-2L1
Copyright 2016 VMS Software, Inc.
There will be some more output:
Installing required known files...
Configuring devices...
%EWA0, Auto-negotiation mode set by console
%EWA0, Link state: UP
%EWA0, Auto-negotiation (internal) starting
%EWA0, Full Duplex 100baseTX connection selected
When that's done, takes a while, the installer menu pops up:
****************************************************************
You can install or upgrade the OpenVMS ALPHA operating system
or you can install or upgrade layered products that are included
on the OpenVMS ALPHA distribution media (CD/DVD).
You can also execute DCL commands and procedures to perform
"standalone" tasks, such as backing up the system disk.
Please choose one of the following:
1) Upgrade, install or reconfigure OpenVMS ALPHA Version V8.4-2L1
2) Display layered products that this procedure can install
3) Install or upgrade layered products
4) Show installed products
5) Reconfigure installed products
6) Remove installed products
7) Find, Install or Undo patches; Show or Delete Recovery Data
8) Execute DCL commands and procedures
9) Shut down this system
Enter CHOICE or ? for help: (1/2/3/4/5/6/7/8/9/?)
Enter 1.
Some information about patches on the disk pops up:
The following PATCH kits are present on the OpenVMS ALPHA
distribution media.
----------------------------------- ----------- ----------
PRODUCT KIT TYPE KIT FORMAT
----------------------------------- ----------- ----------
VSI AXPVMS TCPIP_NFS_PAT V5.7-ECO5A Patch Compressed
VSI AXPVMS TCPIP_SSH_PAT V5.7-ECO5D Patch Compressed
----------------------------------- ----------- ----------
2 products found
Please consult the OpenVMS ALPHA Installation and Upgrade Manual,
the Release Notes, and the Cover Letter to determine if any or
all of these patches may be required for your system.
Press Return to continue...
Press return as said. You will be asked if you want to format the disk:
***********************************************************
This procedure will ask a series of questions.
() - encloses acceptable answers
[] - encloses default answers
Type your response and press the <Return> key. Type:
? - to repeat an explanation
^ - to change prior input (not always possible)
Ctrl/Y - to exit the installation procedure
There are two choices for installation/upgrade:
Initialize - Removes all software and data files that were
previously on the target disk and installs OpenVMS ALPHA.
Preserve -- Installs or Upgrades OpenVMS ALPHA on the target disk
and retains all other contents of the target disk.
* Note: You cannot use preserve to install OpenVMS ALPHA on a disk on
which any other operating system is installed. This includes
implementations of OpenVMS for other architectures.
Do you want to INITIALIZE or to PRESERVE? [PRESERVE]
Since this is a new installation, enter INITIALIZE.
Choose the disk you want to install on:
You must enter the device name for the target disk on which
OpenVMS ALPHA will be installed.
Enter device name for target disk: (? for choices) ?
Device Device Error Volume Free Trans Mnt
Name Status Count Label Blocks Count Cnt
DQB0: Mounted wrtlck 0 ALPHA0842L1 936 81 1
DQB1: Offline 1
DVA0: Offline 0
DQA0: Online 0
DQA1: Offline 1
DAD0: Online 0
Enter device name for target disk: (? for choices) DQA0
In our case that's DQA0.
If you're going to cluster, every disk must have a unique name. I tend to go with the system hostname as system disk name. In this tutorial, it's fine to just press Return for the default:
Enter volume label for target system disk: [ALPHASYS]
You will now be prompted which filesystem you want to use:
The target system disk can be initialized with On-Disk Structure
Level 2 (ODS-2) or Level 5 (ODS-5). (? for more information)
Do you want to initialize with ODS-2 or ODS-5? (2/5/?) 5
Enter 5. (Unless you want to mount this disk image on a VAX.)
ODS, meaning on disk structure, is part of the Files-11 filesystem. Compare it with ext2/3/4.
Files-11is the general term for five separate file systems, known as on-disk "structure (ODS) levels 1 through 5.- ODS-1 is the flat file system used by the RSX-11 OS, supported by older VMS systems for RSX compatibility, but never used to support VMS itself; it has been largely superseded by ODS-2 and ODS-5.
- ODS-2 is the standard VMS file system, and remains the most common file system for system disks (the disk on which the operating system is installed).
- Although seldom referred to by their ODS level designations, ODS-3 and ODS-4 are the Files-11 support for the CD-ROM ISO 9660 and High Sierra Format file systems, respectively.
- ODS-5 is an extended version of ODS-2 available on Alpha and IA-64 platforms which adds support for case-preserving filenames with non-ASCII characters and improvements to the hierarchical directory support.
Hardlinks are fine, so enter Yes:
Do you want to enable hard links? (Yes/No/?) yes
Next is a confirmation question, enter Yes:
You have chosen to install OpenVMS ALPHA on a new disk.
The target system disk, DQA0:, will be initialized
with structure level 5 (ODS-5).
Hard links WILL be enabled.
The disk will be labeled ALPHASYS.
Any data currently on the target system disk will be lost.
Is this OK? (Yes/No) yes
Some more output:
Initializing and mounting target....
Creating page and swap files....
Enter a password for the SYSTEM user. Make it a good one since this is the same as the
root account on linux, or Administrator on Windows.
You must enter a password for the SYSTEM account.
The password must be a minimum of 8 characters in length, and
may not exceed 31 characters. It will be checked and verified.
The system will not accept passwords that can be guessed easily.
The password will not be displayed as you enter it.
Password for SYSTEM account:
Re-enter SYSTEM password for verification:
If you're interested, OpenVMS can give users Secondary Passwords.
For now, enter No on the clustering questions:
Will this system be a member of an OpenVMS Cluster? (Yes/No) No
Will this system be an instance in an OpenVMS Galaxy? (Yes/No) No
Next are two DECnet networking questions. First some more information on this, background theory. Because we're setting up a cluster in a future article, we must account for that now.
For the SCSNODE name - the hostname, if you will - you'll have to remember
to use only 6 characters or less. The SCSSYSTEMID is a bit more complex.
It's calculated through the formula X * 1024 + Y, where X is the DECnet
area number, and Y the DECnet node number in that area.
Since we're starting from scratch, we can use X=1; for the node numbers, it
makes sense to think this through properly. Useful tip: use the last octet of
the IP address you want to assign to this machine! Since I want to give IPs
10.0.2.131 and 10.0.2.132 to the nodes, I'll give this one Y=131 and the
next one Y=132. This leaves us with a SCSSYSTEMID of 1155 for this
install, and DECnet code 1.131. The other VM, later on for clustering, will
get 1156 as SCSSYSTEMID and DECnet code 1.132.
This node will be named u1 and the second node later on u2. Why? Because
it's short.
For your system to operate properly, you must set two parameters:
SCSNODE and SCSSYSTEMID.
SCSNODE can be from 1 to 6 letters or numbers. It must contain at
least one letter.
If you plan to use DECnet, SCSNODE must be the DECnet Phase IV
node name, or the DECnet-Plus (Phase V) node synonym.
If you have multiple OpenVMS systems, the SCSNODE on each system
must be unique.
Enter the hostname:
Enter SCSNODE: u1
If you plan to use DECnet, SCSSYSTEMID must be set based on the
DECnet Phase IV address.
Choose Yes:
Do you plan to use DECnet? (Yes/No) [Yes]
DECnet Phase IV addresses are in the format
DECnet_area_number.DECnet_node_number
DECnet_area_number is a number between 1 and 63.
DECnet_node_number is a number between 1 and 1023.
If you plan to use DECnet WITHOUT Phase IV compatible addresses,
enter 0.0.
Enter the DECnet code, in our case 1.132:
Enter DECnet (Phase IV) Address: [1.1] 1.132
Output:
SCSSYSTEMID will be set to 1156.
This was calculated as follows:
(DECnet_area_number * 1024) + DECnet_node_number
Next is the date and time setup. I'm in the Netherlands, so my timezone is in Europe:
Configuring the Local Time Zone
TIME ZONE SPECIFICATION -- MAIN Time Zone Menu "*" indicates a menu
0* GMT
1* AFRICA 17) EST 33) IRAN 49) PORTUGAL
2* AMERICA 18) EST5EDT 34) ISRAEL 50) PRC
3* ANTARCTICA 19* ETC 35) JAMAICA 51) PST8PDT
4* ARCTIC 20* EUROPE 36) JAPAN 52) ROC
5* ASIA 21) FACTORY 37) KWAJALEIN 53) ROK
6* ATLANTIC 22) GB-EIRE 38) LIBYA 54) SINGAPORE
7* AUSTRALIA 23) GB 39) MET 55) TURKEY
8* BRAZIL 24) GMT-0 40* MEXICO 56) UCT
9* CANADA 25) GMT 41* MIDEAST 57) UNIVERSAL
10) CET 26) GMT0 42) MST 58* US
11* CHILE 27) GMTPLUS0 43) MST7MDT 59) UTC
12) CST6CDT 28) GREENWICH 44) NAVAJO 60) W-SU
13) CUBA 29) HONGKONG 45) NZ-CHAT 61) WET
14) EET 30) HST 46) NZ 62) ZULU
15) EGYPT 31) ICELAND 47* PACIFIC
16) EIRE 32* INDIAN 48) POLAND
Press "Return" to redisplay, enter "=" to search or "?" for help, or
Enter 20:
Select the number above that best represents the desired time zone: 20
Output:
EUROPE Time Zone Menu "*" indicates a menu
0* RETURN TO MAIN TIME ZONE MENU
1) AMSTERDAM 17) HELSINKI 33) NICOSIA 49) TALLINN
2) ANDORRA 18) ISLE_OF_MAN 34) OSLO 50) TIRANE
3) ATHENS 19) ISTANBUL 35) PARIS 51) TIRASPOL
4) BELFAST 20) JERSEY 36) PODGORICA 52) UZHGOROD
5) BELGRADE 21) KALININGRAD 37) POLAND 53) VADUZ
6) BERLIN 22) KIEV 38) PORTUGAL 54) VATICAN
7) BRATISLAVA 23) LISBON 39) PRAGUE 55) VIENNA
8) BRUSSELS 24) LJUBLJANA 40) RIGA 56) VILNIUS
9) BUCHAREST 25) LONDON 41) ROME 57) VOLGOGRAD
10) BUDAPEST 26) LUXEMBOURG 42) SAMARA 58) WARSAW
11) BUSINGEN 27) MADRID 43) SAN_MARINO 59) ZAGREB
12) CHISINAU 28) MALTA 44) SARAJEVO 60) ZAPOROZHYE
13) COPENHAGEN 29) MARIEHAMN 45) SIMFEROPOL 61) ZURICH
14) DUBLIN 30) MINSK 46) SKOPJE
15) GIBRALTAR 31) MONACO 47) SOFIA
16) GUERNSEY 32) MOSCOW 48) STOCKHOLM
Press "Return" to redisplay, enter "=" to search or "?" for help, or
Choose Amsterdam by entering 1
Select the number above that best represents the desired time zone: 1
Confirm by entering YES:
You selected EUROPE / AMSTERDAM as your time zone.
Is this correct? (Yes/No) [YES]:
A few questions about daylight saving time, if you selected a timezone that has that:
Configuring the Time Differential Factor (TDF)
Default Time Differential Factor for standard time is 1:00.
Default Time Differential Factor for daylight saving time is 2:00.
The Time Differential Factor (TDF) is the difference between your
system time and Coordinated Universal Time (UTC). UTC is similar
in most respects to Greenwich Mean Time (GMT).
The TDF is expressed as hours and minutes, and should be entered
in the hh:mm format. TDFs for the Americas will be negative
(-3:00, -4:00, etc.); TDFs for Europe, Africa, Asia and Australia
will be positive (1:00, 2:00, etc.).
This time zone supports daylight saving time.
Enter No:
Is this time zone currently on daylight saving time? (Yes/No): no
Accept the default of 1.00:
Enter the Time Differential Factor [1:00]:
NEW SYSTEM TIME DIFFERENTIAL FACTOR = 1:00
Is this correct? [Y]: y
Skip the PAK license, we'll do that after we finished installing:
If you have Product Authorization Keys (PAKs) to register,
you can register them now.
Do you want to register any Product Authorization Keys? (Yes/No) [Yes] No
With the old es40 emulator on Ubuntu 16.04 this is how far we came. Amazing that AXPbox handles this so well without crashing.
Accept the defaults on all the next questions, yes we want all the good stuff:
The following products are part of the the OpenVMS installation;
they will be installed along with the OpenVMS operating system:
o Availability Manager (base) for OpenVMS Alpha
o CDSA for OpenVMS Alpha
o KERBEROS for OpenVMS Alpha
o SSL for OpenVMS Alpha (based on OpenSSL V0.9.8)
o SSL1 V1.0 for OpenVMS Alpha (based on OpenSSL V1.0.2)
o Performance Data Collector (base) for OpenVMS Alpha
o HP Binary Checker for OpenVMS Alpha
You can also install the following optional products along with the
OpenVMS operating system:
o DECwindows Motif for OpenVMS Alpha
o DECnet-Plus for OpenVMS Alpha
o DECnet Phase IV for OpenVMS Alpha
o TCP/IP Services for OpenVMS
If you want to change your selections, you can do so later in the
installation by answering "NO" to the following question:
"Do you want the defaults for all options?"
Yes DECwindows:
Do you want to install DECwindows Motif for OpenVMS Alpha V1.7-F?
(Yes/No) [Yes]
Yes DECnet:
Beginning with OpenVMS V7.1, the DECnet-Plus kit is provided with
the OpenVMS operating system kit. DECnet Phase IV applications are
supported by DECnet-Plus.
DECnet Phase IV is also provided as an option.
If you install DECnet-Plus and TCP/IP you can run DECnet
applications over a TCP/IP network. Please see the OpenVMS
Management Guide for information on running DECnet over TCP/IP.
Do you want to install DECnet-Plus for OpenVMS Alpha V8.4-D?
(Yes/No) [Yes]
Yes TCP/IP:
Do you want to install TCP/IP Services for OpenVMS V5.7-13ECO5F?
(Yes/No) [Yes]
We don't need a detailed description:
The installation operation can provide brief or detailed descriptions.
In either case, you can request the detailed descriptions by typing ?.
Do you always want detailed descriptions? (Yes/No) [No]
Some information on not being able to validate signed kits:
The system was booted from a device containing the OpenVMS Alpha distribution.
Validation of signed kits is not supported in this restricted environment.
Accept the default options again with a YES:
The following product has been selected:
VSI AXPVMS OPENVMS V8.4-2L1 Platform (product suite)
Configuration phase starting ...
You will be asked to choose options, if any, for each selected product and for
any products that may be installed to satisfy software dependency requirements.
Configuring VSI AXPVMS OPENVMS V8.4-2L1: OPENVMS and related products Platform
Copyright 2015-2016 VMS Software, Inc.
VMS Software, Inc.
Do you want the defaults for all options? [YES]
A big blob of text, give it a big YES:
Availability Manager (base) for OpenVMS Alpha
CDSA for OpenVMS Alpha
KERBEROS for OpenVMS Alpha
SSL for OpenVMS Alpha (based on OpenSSL V0.9.8)
VSI AXPVMS SSL V1.4-502A: SSL V1.4 for OpenVMS Alpha (Based on OpenSSL 0.9.8ze)
VSI SSL is not Backward Compatible!
The VSI SSL Version 1.4 for OpenVMS is based on the 0.9.8ze baselevel of
OpenSSL. Some of the OpenSSL API, data structure and command are changed
from the previous HP SSL version 1.3 (Based on OpenSSL 0.9.7e).
If you were running a version of HP SSL prior to Version 1.4 and your
application is dependent upon the SSL, you must recompile and relink your
code after you upgrade to Version 1.4.
You must recompile and re-link your code with the latest SSL header files
and shareable images if you see the following error:
$ run ssl_test
%DCL-W-ACTIMAGE, error activating image SSL$LIBSSL_SHR32
-CLI-E-IMGNAME, image file
DWLLNG$DKA500:[SYS0.SYSCOMMON.][SYSLIB]SSL$LIBSSL_SHR32.EXE
-SYSTEM-F-SHRIDMISMAT, ident mismatch with shareable image
$
Following list of HP products/components that are dependent on HP SSL.
Look at the product website for these products that is compatible with
HP SSL Version 1.4
LDAP
ENCRYPT
Stunnel
HP System Management Homepage (HP SMH) for OpenVMS
HP WBEM Services for OpenVMS Integrity servers
HP OpenView Operations Agent for OpenVMS
OpenView Performance Agent (OVPA) for OpenVMS
Secure Web Server
ABS
HP Enterprise Directory
If any of the product dependent upon the above list of products, also
will not work.
For example:
- iCAp/nPar depends upon HP WBEMServices also will not work
- "$ backup/encrypt command which is in turn dependant on
Encrypt will not work
Links to the above products are available in the HP SSL home page.
http://h71000.www7.hp.com/openvms/products/ssl/ssl.html
Do you want to continue? [YES]
No need to review the options here:
SSL1 V1.0 for OpenVMS Alpha (based on OpenSSL V1.0.2)
Performance Data Collector (base) for OpenVMS Alpha
HP Binary Checker for OpenVMS Alpha
Do you want to review the options? [NO]
And finally, after what seems ages, we're ready for liftoff:
Execution phase starting ...
One more summary, and it's chugging along installing:
The following products will be installed to destinations:
VSI AXPVMS AVAIL_MAN_BASE V8.4-2L1 DISK$ALPHASYS:[VMS$COMMON.]
VSI AXPVMS CDSA V2.4-320A DISK$ALPHASYS:[VMS$COMMON.]
VSI AXPVMS DECNET_OSI V8.4-D DISK$ALPHASYS:[VMS$COMMON.]
VSI AXPVMS DWMOTIF V1.7-F DISK$ALPHASYS:[VMS$COMMON.]
VSI AXPVMS DWMOTIF_SUPPORT V8.4-2L1 DISK$ALPHASYS:[VMS$COMMON.]
VSI AXPVMS HPBINARYCHECKER V1.1-A DISK$ALPHASYS:[VMS$COMMON.]
VSI AXPVMS KERBEROS V3.1-152A DISK$ALPHASYS:[VMS$COMMON.]
VSI AXPVMS OPENVMS V8.4-2L1 DISK$ALPHASYS:[VMS$COMMON.]
VSI AXPVMS SSL V1.4-502A DISK$ALPHASYS:[VMS$COMMON.]
VSI AXPVMS SSL1 V1.0-2JA DISK$ALPHASYS:[VMS$COMMON.]
VSI AXPVMS TCPIP V5.7-13ECO5F DISK$ALPHASYS:[VMS$COMMON.]
VSI AXPVMS TDC_RT V2.3-1220 DISK$ALPHASYS:[VMS$COMMON.]
VSI AXPVMS VMS V8.4-2L1 DISK$ALPHASYS:[VMS$COMMON.]
Portion done: 0%
This part took over 2 hours on my machine, so grab a cup of your favorite beverage.
If you are installing the VSI version of OpenVMS, you may get this error during install:
Portion done: 0%...10%
%PCSI-E-OPENOUT, error opening DISK$ALPHASYS:[VMS$COMMON.][SYSHLP]HELPLIB.HLB; as output
-RMS-E-FNF, file not found
%PCSI-E-OPFAILED, operation failed
Terminating is strongly recommended. Do you want to terminate? [YES] no
%PCSI-E-OPENIN, error opening DISK$ALPHASYS:[VMS$COMMON.][SYSLIB]DCLTABLES.EXE; as input
-RMS-E-FNF, file not found
%PCSI-E-OPFAILED, operation failed
Terminating is strongly recommended. Do you want to terminate? [YES] no
Portion done: 20%...30%...40%...50%
%PCSI-I-PRCOUTPUT, output from subprocess follows ...
%SYSTEM-F-ACCVIO, access violation, reason mask=00, virtual address=00000000001AE104, PC=000000007FDC5324, PS=0000001B
%PCSI-E-MODREPLERR, error replacing module DUMP in library DISK$ALPHASYS:[VMS$COMMON.][SYSLIB]DCLTABLES.EXE
-SYSTEM-F-ACCVIO, access violation, reason mask=!XB, virtual address=!XH, PC=!XH, PS=!XL
%PCSI-E-OPFAILED, operation failed
Terminating is strongly recommended. Do you want to terminate? [YES] no
This is not unique to AXPbox, it happens in AlphaVM, too - just ignore it,
make sure to give it a NO.
Portion done: 60%...70%...80%...90%
%PCSI-I-PRCOUTPUT, output from subprocess follows ...
% - Execute SYS$MANAGER:TCPIP$CONFIG.COM to proceed with configuration of
% HP TCP/IP Services for OpenVMS.
%
Portion done: 100%
Another summary, Return is your friend:
The following products have been installed:
VSI AXPVMS AVAIL_MAN_BASE V8.4-2L1 Layered Product
VSI AXPVMS CDSA V2.4-320A Layered Product
VSI AXPVMS DECNET_OSI V8.4-D Layered Product
VSI AXPVMS DWMOTIF V1.7-F Layered Product
VSI AXPVMS DWMOTIF_SUPPORT V8.4-2L1 Layered Product
VSI AXPVMS HPBINARYCHECKER V1.1-A Layered Product
VSI AXPVMS KERBEROS V3.1-152A Layered Product
VSI AXPVMS OPENVMS V8.4-2L1 Platform (product suite)
VSI AXPVMS SSL V1.4-502A Layered Product
VSI AXPVMS SSL1 V1.0-2JA Layered Product
VSI AXPVMS TCPIP V5.7-13ECO5F Layered Product
VSI AXPVMS TDC_RT V2.3-1220 Layered Product
VSI AXPVMS VMS V8.4-2L1 Operating System
VSI AXPVMS OPENVMS V8.4-2L1: OPENVMS and related products Platform
VSI AXPVMS KERBEROS V3.1-152A
Configure and set up Kerberos
If Kerberos will be run on this system, but has not been
used previously, you need to perform the following steps.
o Run the Kerberos configuration procedure:
@SYS$STARTUP:KRB$CONFIGURE.COM
o Add the following line to SYS$MANAGER:SYSTARTUP_VMS.COM:
$ @SYS$STARTUP:KRB$STARTUP
o Add the following line to SYS$MANAGER:SYLOGIN.COM:
$ @SYS$MANAGER:KRB$SYMBOLS
Press RETURN to continue:
Again more information:
VSI AXPVMS SSL V1.4-502A: SSL V1.4 for OpenVMS Alpha (Based on OpenSSL 0.9.8ze)
There are post installation tasks that you must complete
after upgrading from previous SSL versions
including verifying startup command procedures and logical names.
Refer to SYS$HELP:SSL014.RELEASE_NOTES for more information.
VSI AXPVMS SSL1 V1.0-2JA: SSL1 for OpenVMS AXP V1.0-2J (Based on OpenSSL 1.0.2J)
There are post-installation tasks that you must complete.
After upgrading from previous SSL1 versions
Refer to SYS$HELP:SSL100-2J.RELEASE_NOTES for more information.
VSI AXPVMS TDC_RT V2.3-1220: The Performance Data Collector (base) for OpenVMS
Users of this product require the following privileges:
(CMKRNL,LOG_IO,WORLD,PHY_IO,SYSPRV,SYSLCK)
Users of this product require the following process resource limits:
WSQUO minimum 6000
A read-me file is available in SYS$COMMON:[TDC]TDC_README.TXT
Release notes are available in SYS$COMMON:[TDC]TDC_RELEASE_NOTES.TXT
VSI AXPVMS HPBINARYCHECKER V1.1-A: HP Binary Checker
Release notes for HP Binary Checker available
VSI AXPVMS DECNET_OSI V8.4-D: DECnet-Plus V8.4-D for OpenVMS AXP
Release notes are available in SYS$HELP:DECNET-Plus-V8_4.RELEASE_NOTES
It is necessary to reboot your system for the software to take effect.
You may install OSI Applications after rebooting and configuring.
VSI AXPVMS TCPIP V5.7-13ECO5F: VSI TCP/IP Services for OpenVMS.
VSI AXPVMS SSL1 V1.0-2JA: SSL1 for OpenVMS AXP V1.0-2J (Based on OpenSSL 1.0.2J)
There are post-installation tasks that you must complete.
After upgrading from previous SSL1 versions
Refer to SYS$HELP:SSL100-2J.RELEASE_NOTES for more information.
Check the release notes for current status of the product.
%PCSIUI-I-COMPWERR, operation completed after explicit continuation from errors
**************************************************************
* *
* W A R N I N G *
* *
* One or more errors were encountered during installation/ *
* upgrade. The target system may not operate correctly. *
* *
* You should correct the condition that caused the error(s) *
* and repeat the installation/upgrade. *
* *
**************************************************************
Finally, output that states that our install is complete:
The installation is now complete.
When the newly installed system is first booted, a special
startup procedure will be run. This procedure will:
o Configure the system for standalone or OpenVMS Cluster operation.
o Run AUTOGEN to set system parameters.
o Reboot the system with the newly set parameters.
You may shut down now or continue with other operations.
Process AXPVMS_INSTALL logged out at 18-OCT-2018 08:44:06.52
Press Return to continue...
Enter 9 to shutdown the system:
****************************************************************
You can install or upgrade the OpenVMS ALPHA operating system
or you can install or upgrade layered products that are included
on the OpenVMS ALPHA distribution media (CD/DVD).
You can also execute DCL commands and procedures to perform
"standalone" tasks, such as backing up the system disk.
Please choose one of the following:
1) Upgrade, install or reconfigure OpenVMS ALPHA Version V8.4-2L1
2) Display layered products that this procedure can install
3) Install or upgrade layered products
4) Show installed products
5) Reconfigure installed products
6) Remove installed products
7) Find, Install or Undo patches; Show or Delete Recovery Data
8) Execute DCL commands and procedures
9) Shut down this system
Enter CHOICE or ? for help: (1/2/3/4/5/6/7/8/9/?) 9
Shutting down the system
You can close AXPbox by pressing CTRL+C if you're not automatically
redirected to the SRM prompt (P0 >>>)
I do recommend you to make a copy of the disk image, as the installation takes a long time.
If you want to play around with multiple installations, as we want to do, copy
the disk0.img file somewhere safe, that saves you a few hours of
installation later on.
If you want to speed up the boot process, you can (re)enable
skip_memtest_hack = true; in the es40.cfg file now.
OpenVMS Configuration, autoboot
Now that we've installed OpenVMS, it's time for the first boot. Edit the
es40.cfg file and replace the ALPHA0842L1.ISO installation disk with your
license ISO you created earlier. Fire up the emulator, we're going to setup
auto_boot, so we skip the SRM prompt. Saves us a bit of time.
At the SRM prompt, enter the following two commands:
P00>>>set auto_action boot
P00>>>set bootdef_dev dqa0
Then boot up:
P00>>>boot dqa0
Since this is the first boot, we are not setting boot_osflags, we want the
conversational startup to happen this time. If you're wondering, the first
half of osflags is the directory to boot from (0 = [SYS0], 1 = [SYS1]) and
the second part can enable specific functions on boot:
0,1: Enable SYSBOOT to change system parameters; enable conversational booting for debugging purposes.0,2: Load XDELTA0,4: Stops at the initial system breakpoint. (EXEC_INIT)0.8: Performs a diagnostic bootstrap0,10: Stops at the bootstrap breakpoints0,20: Omits header from secondary boot image0,80: Prompts for the name of the secondary bootfile0,100: Halts the system before secondary bootstrap0,2000: Marks corrected read data error pages as bad.0,10000: Print debug messages on boot.0,20000: Print selected user messages at boot.0,30000: Print even more debug messages on boot.
The next time you fire up the emulator, it will automatically boot the harddisk:
AlphaServer ES40 Console V7.3-1, built on Feb 27 2007 at 12:57:47
CPU 0 booting
(boot dqa0.0.0.15.0 -flags 0)
block 0 of dqa0.0.0.15.0 is a valid boot block
Now that we've set up autoboot and OpenVMS is starting up, continue on to the next paragraph.
First boot
First boot takes a while, things are setup, uncompressed and you have to wait some more time. If you thought the installation took a long time, this process will take about half that time in my experience.
Here's the boatload of output:
OpenVMS (TM) Alpha Operating System, Version V8.4-2L1
Copyright 2016 VMS Software, Inc.
%DECnet-I-LOADED, network base image loaded, version = 05.17.02
%DECnet-W-NOOPEN, could not open SYS$SYSROOT:[SYSEXE]NET$CONFIG.DAT
Installing required known files...
Configuring devices...
%%%%%%%%%%% OPCOM 2-NOV-2020 06:20:09.58 %%%%%%%%%%%
Operator _U1$OPA0: has been enabled, username SYSTEM
%%%%%%%%%%% OPCOM 2-NOV-2020 06:20:09.59 %%%%%%%%%%%
Operator status for operator _U1$OPA0:
CENTRAL, PRINTER, TAPES, DISKS, DEVICES, CARDS, NETWORK, CLUSTER, SECURITY,
LICENSE, OPER1, OPER2, OPER3, OPER4, OPER5, OPER6, OPER7, OPER8, OPER9, OPER10,
OPER11, OPER12
%%%%%%%%%%% OPCOM 2-NOV-2020 06:20:09.62 %%%%%%%%%%%
Logfile has been initialized by operator _U1$OPA0:
Logfile is U1::SYS$SYSROOT:[SYSMGR]OPERATOR.LOG;1
%%%%%%%%%%% OPCOM 2-NOV-2020 06:20:09.62 %%%%%%%%%%%
Operator status for operator U1::SYS$SYSROOT:[SYSMGR]OPERATOR.LOG;1
CENTRAL, PRINTER, TAPES, DISKS, DEVICES, CARDS, NETWORK, CLUSTER, SECURITY,
LICENSE, OPER1, OPER2, OPER3, OPER4, OPER5, OPER6, OPER7, OPER8, OPER9, OPER10,
OPER11, OPER12
%SYSTEM-I-BOOTUPGRADE, security auditing disabled
%%%%%%%%%%% OPCOM 2-NOV-2020 06:20:10.09 %%%%%%%%%%%
Message from user SYSTEM on U1
%JBC-E-OPENERR, error opening SYS$COMMON:[SYSEXE]QMAN$MASTER.DAT;
%%%%%%%%%%% OPCOM 2-NOV-2020 06:20:10.09 %%%%%%%%%%%
Message from user SYSTEM on U1
-RMS-E-FNF, file not found
%LICENSE-F-EMTLDB, license database contains no license records
%RUN-S-PROC_ID, identification of created process is 0000002A
%SYSTEM-I-BOOTUPGRADE, security server not started
%SYSTEM-I-BOOTUPGRADE, ACME server not started
%%%%%%%%%%% OPCOM 2-NOV-2020 06:20:12.51 %%%%%%%%%%%
Message from user SYSTEM on U1
TDF-I-SETTDF TDF set new timezone differential
NET$STARTUP, Network not started due to UPGRADE boot
%SYSTEM-W-NOSUCHDEV, no such device available
%%%%%%%%%%% OPCOM 2-NOV-2020 06:20:15.20 %%%%%%%%%%%
Message from user SYSTEM on U1
%LICENSE-E-NOAUTH, VSI OPENVMS-ALPHA use is not authorized on this node
-LICENSE-F-NOLICENSE, no license is active for this software product
-LICENSE-I-SYSMGR, please see your system manager
%LICENSE-E-NOAUTH, VSI OPENVMS-ALPHA use is not authorized on this node
-LICENSE-F-NOLICENSE, no license is active for this software product
-LICENSE-I-SYSMGR, please see your system manager
Startup processing continuing...
%SYSTEM-I-BOOTUPGRADE, Coordinated Startup not performed
%EWA0, Auto-negotiation mode set by console
%EWA0, Link state: UP
%EWA0, Auto-negotiation (internal) starting
%EWA0, Full Duplex 100baseTX connection selected
CDSA-I-InitCDSA, Initializing CDSA...
MDS installed successfully.
Module installed successfully.
Module installed successfully.
Module installed successfully.
Module installed successfully.
Module installed successfully.
Module installed successfully.
Module installed successfully.
Module installed successfully.
Module installed successfully.
Module installed successfully.
Module installed successfully.
CDSA-I-InitCDSA, CDSA Initialization complete
CDSA-I-InitSecDel, Initializing Secure Delivery...
Install completed successfully.
Install completed successfully.
Module installed successfully.
Module installed successfully.
CDSA-I-InitSecDel, Secure Delivery Initialization complete
AUTOGEN will now be run to compute the new system parameters. The system
will then shut down and reboot, and the installation or upgrade will be
complete.
After rebooting you can continue with such system management tasks as:
Configuring networking software (TCP/IP Services, DECnet, other)
Using SYS$MANAGER:CLUSTER_CONFIG.COM to create an OpenVMS Cluster
Creating FIELD, SYSTEST and SYSTEST_CLIG accounts if needed
%AUTOGEN-I-BEGIN, GETDATA phase is beginning.
%AUTOGEN-I-NEWFILE, Previous contents of SYS$SYSTEM:CLU$PARAMS.DAT have
been copied to SYS$SYSTEM:CLU$PARAMS.OLD. You may wish to purge
SYS$SYSTEM:CLU$PARAMS.OLD.
%AUTOGEN-I-NEWFILE, Previous contents of SYS$SYSTEM:CLU$PARAMS.DAT have
been copied to SYS$SYSTEM:CLU$PARAMS.OLD. You may wish to purge
SYS$SYSTEM:CLU$PARAMS.OLD.
%AUTOGEN-I-NEWFILE, Previous contents of SYS$SYSTEM:CLU$PARAMS.DAT have
been copied to SYS$SYSTEM:CLU$PARAMS.OLD. You may wish to purge
SYS$SYSTEM:CLU$PARAMS.OLD.
%AUTOGEN-I-NEWFILE, A new version of SYS$SYSTEM:PARAMS.DAT has been created.
You may wish to purge this file.
%AUTOGEN-I-END, GETDATA phase has successfully completed.
%AUTOGEN-I-BEGIN, GENPARAMS phase is beginning.
%AUTOGEN-I-NEWFILE, A new version of SYS$MANAGER:VMSIMAGES.DAT has been created.
You may wish to purge this file.
%SYSTEM-W-NOSUCHDEV, no such device available
%AUTOGEN-I-NEWFILE, A new version of SYS$SYSTEM:SETPARAMS.DAT has been created.
You may wish to purge this file.
%AUTOGEN-I-END, GENPARAMS phase has successfully completed.
%AUTOGEN-I-BEGIN, GENFILES phase is beginning.
Computed size: 42; current size: 8202
%SYSGEN-I-CREATED, SYS$SYSROOT:[SYSEXE]SYS$ERRLOG.DMP;2 created
Computed size: 2105300; current size: 4604
%SYSGEN-I-EXTENDED, SYS$SYSROOT:[SYSEXE]PAGEFILE.SYS;1 extended
Extending SYS$SYSROOT:[SYSEXE]PAGEFILE.SYS to 2105300 blocks will take
approximately 180 seconds. Please wait ...
180 seconds, I wish. It took ten minutes on my system, but your mileage may vary. Next few lines of output, including an automatic reboot:
%SYSGEN-I-EXTENDED, SYS$SYSROOT:[SYSEXE]PAGEFILE.SYS;1 extended
... done.
Computed size: 315554; current size: 0
%SYSGEN-I-CREATED, DQA0:[SYS0.SYSEXE]SYSDUMP.DMP;1 created
%SYSGEN-I-EXTENDED, DQA0:[SYS0.SYSEXE]SYSDUMP.DMP;1 extended
Computed size: 66200; current size: 1000
%SYSGEN-I-EXTENDED, SYS$SYSROOT:[SYSEXE]SWAPFILE.SYS;1 extended
%AUTOGEN-I-REPORT, AUTOGEN has produced some informational messages which
have been stored in the file SYS$SYSTEM:AGEN$PARAMS.REPORT. You may
wish to review the information in that file.
%AUTOGEN-I-END, GENFILES phase has successfully completed.
%AUTOGEN-I-BEGIN, SETPARAMS phase is beginning.
%%%%%%%%%%% OPCOM 2-NOV-2020 06:26:35.77 %%%%%%%%%%%
Message from user SYSTEM on U1
%SYSGEN-I-WRITECUR, CURRENT system parameters modified by process ID 00000023 in
to file SYS$SYSROOT:[SYSEXE]ALPHAVMSSYS.PAR;2
%AUTOGEN-I-SYSGEN, parameters modified
%AUTOGEN-I-END, SETPARAMS phase has successfully completed.
%AUTOGEN-I-BEGIN, REBOOT phase is beginning.
The system is shutting down to allow the system to boot with the
generated site-specific parameters and installed images.
The system will automatically reboot after the shutdown and the
upgrade will be complete.
SHUTDOWN -- Perform an Orderly System Shutdown
on node U1
As you might have noticed, this console terminal is very verbose. When the first boot is finished, make sure to configure networking and work via SSH as a regular user, that terminal will be way less chatty.
%SHUTDOWN-I-BOOTCHECK, performing reboot consistency check...
%SHUTDOWN-I-CHECKOK, basic reboot consistency check completed
%SHUTDOWN-I-OPERATOR, this terminal is now an operator's console
%SHUTDOWN-I-DISLOGINS, interactive logins will now be disabled
%SET-I-INTSET, login interactive limit = 0, current interactive value = 0
%SHUTDOWN-I-STOPQUEUES, the queues on this node will now be stopped
%%%%%%%%%%% OPCOM 2-NOV-2020 06:26:38.49 %%%%%%%%%%%
Message from user SYSTEM on U1
%JBC-E-OPENERR, error opening SYS$COMMON:[SYSEXE]QMAN$MASTER.DAT;
%%%%%%%%%%% OPCOM 2-NOV-2020 06:26:38.50 %%%%%%%%%%%
Message from user SYSTEM on U1
-RMS-E-FNF, file not found
SHUTDOWN message on U1 from user SYSTEM at U1 Batch 06:26:38
U1 will shut down in 0 minutes; back up soon. Please log off node U1.
Reboot system with AUTOGENerated parameters
%SHUTDOWN-I-STOPUSER, all user processes will now be stopped
%SHUTDOWN-I-REMOVE, all installed images will now be removed
%SHUTDOWN-I-DISMOUNT, all volumes will now be dismounted
%%%%%%%%%%% OPCOM 2-NOV-2020 06:26:39.86 %%%%%%%%%%%
Message from user SYSTEM on U1
STARTUP, U1 shutdown was requested by the operator.
halted CPU 0
halt code = 5
HALT instruction executed
PC = ffffffff80093a84
Since we've setup autoboot, the emulator automatically boots again:
CPU 0 booting
resetting all I/O buses
(boot dqa0.0.0.15.0 -flags 0)
block 0 of dqa0.0.0.15.0 is a valid boot block
reading 1230 blocks from dqa0.0.0.15.0
bootstrap code read in
base = 200000, image_start = 0, image_bytes = 99c00(629760)
initializing HWRPB at 2000
initializing page table at 3ff54000
initializing machine state
setting affinity to the primary CPU
jumping to bootstrap code
OpenVMS (TM) Alpha Operating System, Version V8.4-2L1
Copyright 2016 VMS Software, Inc.
%DECnet-I-LOADED, network base image loaded, version = 05.17.02
%DECnet-W-NOOPEN, could not open SYS$SYSROOT:[SYSEXE]NET$CONFIG.DAT
%STDRV-I-STARTUP, OpenVMS startup begun at 2-NOV-2020 06:27:11.79
I'm going to skip over the output now, since that would be a big wall of text
again. Once your prompt hangs at the following, you can press Return to
login:
%RUN-S-PROC_ID, identification of created process is 00000418
SYSTEM job terminated at 2-NOV-2020 06:28:47.35
Accounting information:
Buffered I/O count: 4004 Peak working set size: 7792
Direct I/O count: 1753 Peak virtual size: 186624
Page faults: 4820 Mounted volumes: 0
Charged CPU time: 0 00:00:26.35 Elapsed time: 0 00:01:35.85
It will ask you to choose a new password, do so:
Welcome to OpenVMS (TM) Alpha Operating System, Version V8.4-2L1
Username: SYSTEM
Password:
%LICENSE-I-NOLICENSE, no license is active for this software product
%LOGIN-S-LOGOPRCON, login allowed from OPA0:
Welcome to OpenVMS (TM) Alpha Operating System, Version V8.4-2L1
Your password has expired; you must set a new password to log in
New password:
Verification:
Your output will be full of AUDITSERVER messages, you get my point on the chattiness:
%%%%%%%%%%% OPCOM 2-NOV-2020 06:32:12.55 %%%%%%%%%%%
Message from user AUDIT$SERVER on U1
Security alarm (SECURITY) and security audit (SECURITY) on U1, system id: 1156
Auditable event: System UAF record modification
Event time: 2-NOV-2020 06:32:12.54
PID: 0000041A
Process name: SYSTEM
Username: SYSTEM
Process owner: [SYSTEM]
Terminal name: OPA0:
Image name: U1$DQA0:[SYS0.SYSCOMMON.][SYSEXE]LOGINOUT.EXE
Object class name: FILE
Object name: SYS$COMMON:[SYSEXE]SYSUAF.DAT;1
User record: SYSTEM
Password Date: New: 2-NOV-2020 06:32
Original: 18-OCT-2018 06:10
Posix UID: -2
Posix GID: -2 (%XFFFFFFFE)
$
The dollar sign means you're now at a shell prompt. Finally! You can view some
system information with the show status or show cpu command:
$ show status
Status on 2-NOV-2020 06:34:04.03 Elapsed CPU : 0 00:00:10.09
Buff. I/O : 277 Cur. ws. : 4096 Open files : 0
Dir. I/O : 105 Phys. Mem. : 1312 Page Faults : 529
$ show cpu
System: U1, AlphaServer ES40
CPU ownership sets:
Active 0
Configure 0
CPU state sets:
Potential 0
Autostart 0-3
Powered Down None
Not Present 1-3
Hard Excluded None
Failover None
$
The help system is very comprehensive on OpenVMS, try the command help show,
and play around. To exit a command if you're stuck, don't use CTRL+C, but
CTRL+Z.
Once you finished playing around and admiring your hard work, continue on to activating the license.
Activate the license
If you haven't prepared the license ISO, check the top of this page for that
topic. I assume you have it configured in the es40.cfg file. This short
paragraph is a summary of this page, read that for more information on whats
happening.
Figure out which disk is the license ISO:
$ show dev
Device Device Error Volume Free Trans Mnt
Name Status Count Label Blocks Count Cnt
U1$DQA0: Mounted 0 ALPHASYS 7998480 313 1
U1$DQA1: Offline 1
U1$DVA0: Offline 0
U1$DQB0: Online 0
U1$DQB1: Offline 1
The only other online disk is DQB0. Check that for more information:
$ show dev dqb0 /full
Output:
Disk U1$DQB0:, device type pak.iso, is online, file-oriented device, shareable,
available to cluster, error logging is enabled.
Error count 0 Operations completed 1
Owner process "" Owner UIC [SYSTEM]
Owner process ID 00000000 Dev Prot S:RWPL,O:RWPL,G:R,W
Reference count 0 Default buffer size 512
Total blocks 16515072 Sectors per track 63
Total cylinders 16384 Tracks per cylinder 16
This is our pak.iso file we created earlier. Mount the license disk:
$ MOUNT /OVERRIDE=IDENT DQB0
Output:
%MOUNT-I-WRITELOCK, volume is write locked
%MOUNT-I-CDROM_ISO, license: (1 of 1) , mounted on _U1$DQB0:
Navigate to the mounted volume folder:
SET DEF _U1$DQB0:[000000]
_U1is our hostname, on clusters all disks are available on all nodes, you address them via their hostname.DQB0is the device name[000000]has to do with the Master File Directory. Check this page for more info.
This folder has our license file:
$ dir
Output:
Directory U1$DQB0:[000000]
ALPHA_CO.COM;1
Total of 1 file.
If you have a HP hobbyist license, replace the filename in the following commands.
Copy the license script from the disk to the system. This is required because we need to change the document format, line endings are messed up. Check here for more info on that as well.
COPY ALPHA_CO.COM;1 SYS$LOGIN
Navigate back to the folder we just copied the license to:
SET DEF SYS$LOGIN
Update the file to "fix" the line ending:
SET FILE/ATTRIBUTE=(RFM=STM) ALPHA_CO.COM;1
Finally, execute the license script:
@ALPHA_CO.COM;1
On my first try, nothing happened, no output. Checking the license status confirmed that no licenses were added:
$ SHOW LICENSE
Active licenses on node U1:
%SHOW-I-NOLICENSE, no licenses exist
The script does contain license command:
$ TYPE ALPHA_CO.COM;1
Output:
$! Software Product Authorization Key Replica
$! Issued by LICENSESVR
$! Issued on 21-SEP-2020 08:13
$!-----------------------------------
$ LICENSE REGISTER ALPHA-LP -
/ISSUER=VSI -
/AUTHORIZATION=...
/PRODUCER=VSI -
/UNITS=0 -
/TERMINATION_DATE=20-SEP-2021 -
/AVAILABILITY=H -
/OPTIONS=(ALPHA) -
/CHECKSUM=...
$! Software Product Authorization Key Replica
$! Issued by LICENSESVR
$! Issued on 21-SEP-2020 08:13
$!-----------------------------------
$ LICENSE REGISTER ALPHA-SYSTEM -
/ISSUER=VSI -
/AUTHORIZATION=...
/PRODUCER=VSI -
/UNITS=0 -
/TERMINATION_DATE=20-SEP-2021 -
/AVAILABILITY=A -
/OPTIONS=(ALPHA) -
/CHECKSUM=...
$! Software Product Authorization Key Replica
$! Issued by LICENSESVR
$! Issued on 21-SEP-2020 08:14
$!-----------------------------------
$
Manually trying to register the license told me that it was already registered:
$ LICENSE REGISTER
_PRODUCT: ALPHA-LP
%LICENSE-F-DUPREC, license is already registered
So whats going on there? On the HP build of OpenVMS, registering the license spams the console with loads of output, If we try to run the script again, it says that the license is already registered:
$ @ALPHA_CO.COM;1
%LICENSE-F-DUPREC, license is already registered
The HELP LICENSE page tells me that there is also a LICENSE LIST command.
If we issue that, we see that there are two active licenses:
$ LICENSE LIST /FULL
License Management Facility V2.0
License Database File: SYS$COMMON:[SYSEXE]LMF$LICENSE.LDB;1
Created on: 18-OCT-2018
Created by user: SYSTEM
Created by LMF Version: V2.0
-----------------------------------
Issuer: VSI
Authorization: ...
Product Name: ALPHA-LP
Producer: VSI
Units: 0
Version: 0.0
Release Date: (none)
PAK Termination Date: 20-SEP-2021
Availability: H (Alpha & IA64 Layered Products)
Activity: 0
Options: ALPHA
Hardware ID:
Revision Level: 1
Status: Active
-----------------------------------
Issuer: VSI
Authorization: ...
Product Name: ALPHA-SYSTEM
Producer: VSI
Units: 0
Version: 0.0
Release Date: (none)
PAK Termination Date: 20-SEP-2021
Availability: A (VAX/VMS Capacity or OpenVMS Unlimited or Base)
Activity: 0
Options: ALPHA
Hardware ID:
Revision Level: 1
Status: Active
Command: REGISTER
Modified by user: SYSTEM
Modified on: 2-NOV-2020 06:47:37.10
[End Of List]
Why all this extra text and troubleshooting? On HP OpenVMS you got a load of
output telling all the licenses are activated, on VSI OpenVMS, nothing, and
the SHOW LICENSE command tells me that there is nothing active. But, it
seems this is different between HP and VSI, and it seems our hobbyist license
is activated.
I'm not sure if everything is correct now, but lets continue on. On the HP OpenVMS build, this does work so let's assume this works as well. Continue on with creating a user.
Update after a few days of writing this guide, after a reboot
(@SYS$SYSTEM:SHUTDOWN.COM), the licenses became visible:
Active licenses on node U1:
------- Product ID -------- ---- Rating ----- -- Version --
Product Producer Units Avail Activ Version Release Termination
ALPHA-LP VSI 0 H 0 0.0 (none) 20-SEP-2021
ALPHA-SYSTEM VSI 0 A 0 0.0 (none) 20-SEP-2021
Add a user
It's a bad idea to always work with the administrative user, just as on linux or windows. Therefore, we will create a user that you can use for your daily activities.
First create a folder for home folders of users:
CREATE/DIR SYS$SYSDEVICE:[USERS]
Check if there is not already a symlink:
show log sys$users
Output should be:
%SHOW-S-NOTRAN, no translation for logical name SYS$USERS
If so, continue on to create a logical name (sort of symlink):
ASSIGN SYS$SYSDEVICE:[USERS] SYS$USERS
It's not required to create such a folder, but as I'm used to Linux having /home/, it feels
more comfortable and tidy to have a specific user folder here as well.
Create home folder for our new user:
CREATE /DIRECTORY SYS$SYSDEVICE:[USERS.REMY]
Remember, on OpenVMS, folders are separated by a dot (.), not a / or \, so
USERS.REMY is the comparable to C:\Users\Remy or /home/remy.
Add a new administrative user with a temp password (TEMP). Same privileges as the SYSTEM account.
# change to the folder where the user management program is located
$ SET DEFAULT SYS$SYSTEM
$ RUN AUTHORIZE
UAF> ADD REMY/PASSWORD=TEMP/OWNER="Remy van Elst"/DEV=SYS$SYSDEVICE/DIR=[USERS.REMY]/UIC=[200,201]/FLAG=NODISUSER/PRIV=ALL
Output:
%UAF-I-PWDLESSMIN, new password is shorter than minimum password length
%UAF-I-ADDMSG, user record successfully added
%UAF-I-RDBADDMSGU, identifier REMY value [000200,000201] added to rights database
On the main audit console:
%%%%%%%%%%% OPCOM 2-NOV-2020 07:17:26.10 %%%%%%%%%%%
Message from user AUDIT$SERVER on U1
Security alarm (SECURITY) and security audit (SECURITY) on U1, system id: 1156
Auditable event: System UAF record addition
Event time: 2-NOV-2020 07:17:26.09
PID: 0000041A
Process name: SYSTEM
Username: SYSTEM
Process owner: [SYSTEM]
Terminal name: OPA0:
Image name: U1$DQA0:[SYS0.SYSCOMMON.][SYSEXE]AUTHORIZE.EXE
Object class name: FILE
Object name: SYS$COMMON:[SYSEXE]SYSUAF.DAT;1
User record: REMY
Default Device: New: SYS$SYSDEVICE:
Original: <none>
Default Directory: New: [USERS.REMY]
Original: [USER]
Flags: New: (none)
Original: DISUSER
Owner: New: Remy van Elst
Original: <none>
Privileges: New: CMKRNL,CMEXEC,SYSNAM,GRPNAM,ALLSPOOL,IMPERSO
NATE,DIAGNOSE,LOG_IO,GROUP,NOACNT,PRMCEB,PRMMBX,PSWAPM,SETPRI,SETPRV,TMPMBX,WORL
D,MOUNT,OPER,EXQUOTA,NETMBX,VOLPRO,PHY_IO,BUGCHK,PRMGBL,SYSGBL,PFNMAP,SHMEM,SYSP
RV,BYPASS,SYSLCK,SHARE,UPGRADE,DOWNGRADE,GRPPRV,READALL,IMPORT,AUDIT,SECURITY
Original: TMPMBX,NETMBX
UIC: New: [200,201]
Original: [200,200]
Password Date: New: (pre-expired)
Original: (pre-expired)
Posix UID: -2
Pos
*TRUNCATED* -- If audits are enabled for this class, the full message
can be examined with ANALYZE/AUD
%%%%%%%%%%% OPCOM 2-NOV-2020 07:17:26.17 %%%%%%%%%%%
Message from user AUDIT$SERVER on U1
Security alarm (SECURITY) and security audit (SECURITY) on U1, system id: 1156
Auditable event: Identifier added
Event time: 2-NOV-2020 07:17:26.16
PID: 0000041A
Process name: SYSTEM
Username: SYSTEM
Process owner: [SYSTEM]
Terminal name: OPA0:
Image name: U1$DQA0:[SYS0.SYSCOMMON.][SYSEXE]AUTHORIZE.EXE
Identifier name: REMY
Identifier value: %X00800081
Attributes: none
Posix UID: -2
Posix GID: -2 (%XFFFFFFFE)
Press CTRL+Zto exit UAF, you should be back in a regular shell prompt ($).
Assign the home folder to the new user:
SET DIRECTORY/OWNER=REMY SYS$SYSDEVICE:[USERS.REMY]
Logout as the system user:
LOG
Reconnect and login as your new user, the password is TEMP. You'll be prompted to set a new password.
Welcome to OpenVMS (TM) Alpha Operating System, Version V8.4
Username: remy
Password: TEMP
Welcome to OpenVMS (TM) Alpha Operating System, Version V8.4
Your password has expired; you must set a new password to log in
New password:
Verification:
Check your home folder:
$ show def
SYS$SYSDEVICE:[USERS.REMY]
You can now try to run a privileged command, which should fail:
set def sys$system
run authorize
Output:
%UAF-E-NAOFIL, unable to open system authorization file (SYSUAF.DAT)
-RMS-E-PRV, insufficient privilege or file protection violation
You can give yourself permissions (sort of sudo) with the following command:
$ SET PROCESS/PRIVILEGE=SYSPRV
After which run authorize will work:
$ run authorize
UAF>
With this separate account, you can still do privileged work, but you will have to elevate your rights, making you aware of whats happening and what you're doing.
Networking
Now the fun part you've all been waiting for, networking. As you could have read in the introduction,
this was quite an adventure for me to figure out and due to the way network is emulated in AXPbox,
there are some limitations. If you build and run AXPbox on Windows, you shouldn't have these problems,
libpcap there supports host communication. But since this is a linux guide, we have to do a few
workarounds.
If you have the luck of having two separate NIC's and bridging works, then lucky you. It saves you a
bunch of configuration. Plug in both cables (or wireless), configure one NIC (secondary) in es40.cfg
and you're good to go.
In the introduction we already discussed the setup, a virtual machine with 2 NIC's, one Virtualbox NAT and one bridged. Why one NAT and not two bridged adapters? Well, if the bridged adapter inside the VM would work, then we wouldn't need the VM because our host would be able to be bridged as well. Due to the host OS not being able to receive libpcap network packages, we eliminate the host OS nic by using a virtualbox NAT NIC.
You need to give the emulator special permissions for networking:
sudo setcap cap_net_raw,cap_net_bind_service=+eip ./axpbox
If you still get a permission error afterwards, start the emulator as root (sudo ./axpbox run).
Inside es40.cfg you need to configure your interface:
pci0.4 = dec21143
{
adapter = "enp0s3"
mac = "08-00-DE-AD-BE-EF";
}
The MAC parameter is optional, but if you are running multiple AXPbox instances to play with clustering,
I recommend you change it to something other than the default. Change en0ps3 to your network adapter,
you can find it with the ifconfig or ip addr command.
The next topic is for the Virtualbox setup. You can skip that if you don't use this setup with virtualbox.
Virtualbox Port Forward
If you've got the same setup as I have, Virtualbox Debian 10 VM with 2 NIC's, you need to setup a port forward to be able to reach OpenVMS. OpenVMS can connect to the outside world via NAT, but you cannot get in. Just like your home router allows all your devices to access the internet, but blocks the internet from accessing your devices unless you open a port.
Open up the preferences pane in Virtualbox for the Debian VM, go to the networking page and select the NAT adapter tab. Click Advanced, then Port Forwarding and enter the following, as the image below shows:
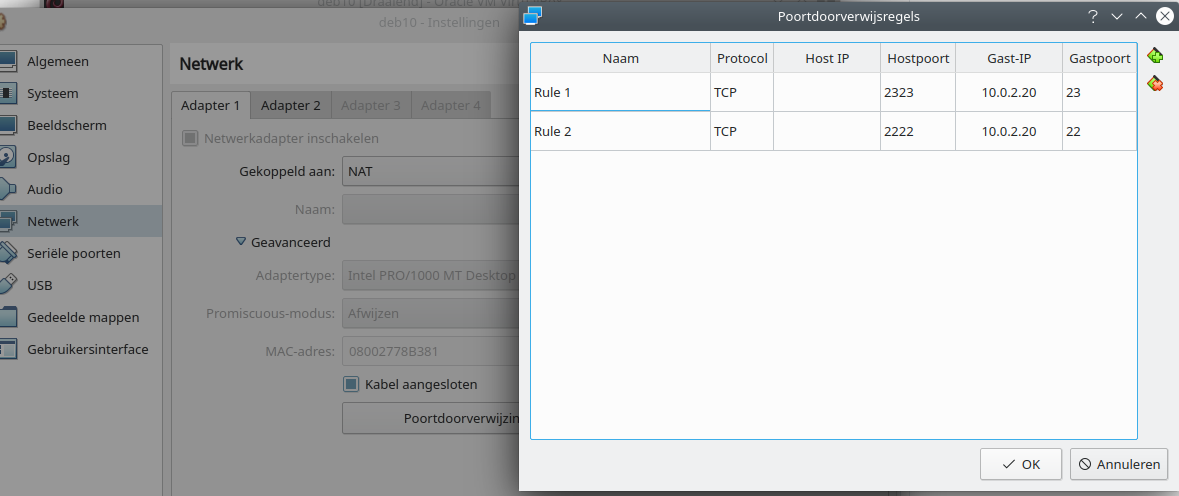
- Enter port 2323 as Host port, and 23 as guest port for telnet.
- Enter port 2222 as Host port, and 22 as guest port for SSH.
For both lines, enter the NAT OpenVMS IP, in my case, 10.0.2.20.
You can now connect to localhost (or the Debian VM IP) with those ports to reach OpenVMS:
telnet 10.0.0.8 2323 # 10.0.0.8 is my Debian VM IP
Do note that you have to setup the services, which we'll do in the next section. Here's a picture of my HP OpenVMS telnet login:
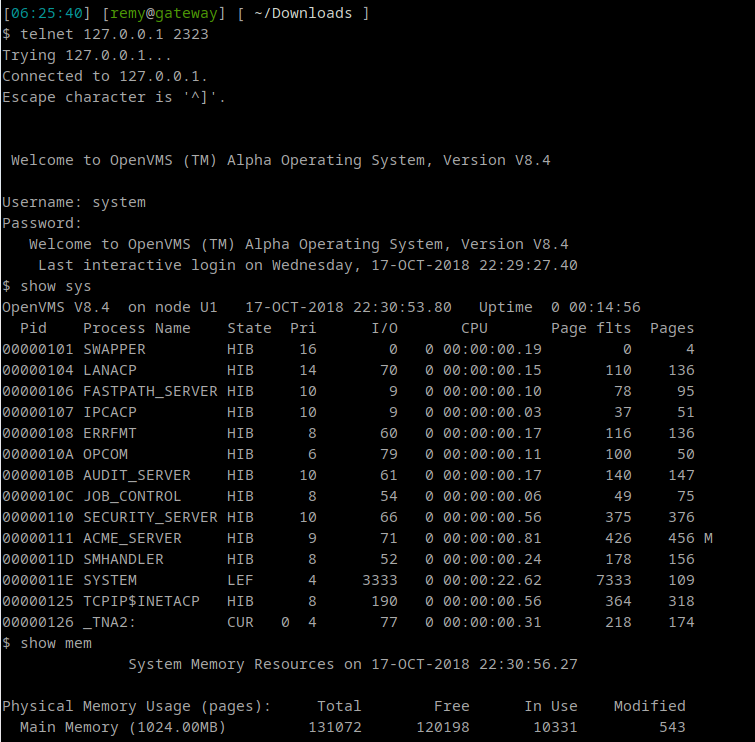
If you decide to setup WASD (web server) you need to open up port 80/443 as well. Inside the NAT network all communication is allowed, so clustering doesn't require any additional ports open.
OpenVMS TCP/IP setup
Login as the SYSTEM user (or elevate your permissions, SET PROCESS/PRIVILEGE=SYSPRV) and issue the following
command to open the interactive menu driven configuration for TCP/IP:
@SYS$STARTUP:TCPIP$CONFIG.COM
In the virtualbox setup, the IP and subnet for OpenVMS will be 10.0.2.25/24, the gateway will be
10.0.2.2 and DNS is 8.8.8.8. In the below commands, replace those for your network.
On VSI OpenVMS the output is a bit different than on HP OpenVMS the first time, you should be able to follow along with both. First is a warning that not everything is setup yet:
TCP/IP Network Configuration Procedure
This procedure helps you define the parameters required
to run HP TCP/IP Services for OpenVMS on this system.
Checking TCP/IP Services for OpenVMS configuration database files.
Creating SYS$COMMON:[SYSEXE]TCPIP$SERVICE.DAT
Creating SYS$COMMON:[SYSEXE]TCPIP$HOST.DAT
Creating SYS$COMMON:[SYSEXE]TCPIP$NETWORK.DAT
Creating SYS$COMMON:[SYSEXE]TCPIP$ROUTE.DAT
Creating SYS$COMMON:[SYSEXE]TCPIP$PROXY.DAT
Creating SYS$COMMON:[SYSEXE]TCPIP$CONFIGURATION.DAT
Node: U1
HP TCP/IP Services for OpenVMS requires either DHCP to be
configured or alternately, you must manually configure an
address, and a hostname. HP TCP/IP Services for OpenVMS
will not start until these are configured.
DHCP - NOT configured.
Hostname - NOT configured.
Please configure these from the Core Environment Menu on node U1.
Press Return to continue.
The next menu lists the possible choices. We'll start with 1, the Core Environment:
HP TCP/IP Services for OpenVMS Configuration Menu
Configuration options:
1 - Core environment
2 - Client components
3 - Server components
4 - Optional components
5 - Shutdown HP TCP/IP Services for OpenVMS
6 - Startup HP TCP/IP Services for OpenVMS
7 - Run tests
A - Configure options 1 - 4
[E] - Exit configuration procedure
Enter configuration option:
If you see license errors, like below:
2 - Client components No Client License
3 - Server components No Client License
[...]
1 - Domain No Client License
3 - Routing No Client License
4 - BIND Resolver No Client License
Those mean your hobbyist license wasn't installed correctly. Reboot and retry.
Start with option 2, Interfaces:
HP TCP/IP Services for OpenVMS Core Environment Configuration Menu
Configuration options:
1 - Domain
2 - Interfaces
3 - Routing
4 - BIND Resolver
5 - Time Zone
A - Configure options 1 - 5
[E] - Exit menu
Enter configuration option: 2
Next pick the only interface, WE0:
HP TCP/IP Services for OpenVMS Interface WE0 Configuration Menu (Node: U1)
Configuration options:
1 - Add a primary address on WE0
2 - Add an alias address on WE0
3 - Enable DHCP client to manage address on WE0
[E] - Exit menu
Enter configuration option: 1
Pick 1 to configure an IP address:
* Is this address used by Clusters over IP (IPCI) [NO]:
IPv4 Address may be entered with CIDR bits suffix.
E.g. For a 16-bit netmask enter 10.0.1.1/16
Enter IPv4 Address []: 10.0.2.25/24
Enter hostname []: u1.home
Requested configuration:
Node : U1
Interface: WE0
IPCI : No
Address : 10.0.2.25/24
Netmask : 255.255.255.0 (CIDR bits: 24)
Hostname : u1.home
* Is this correct [YES]:
Exit the next menu with E:
HP TCP/IP Services for OpenVMS Interface & Address Configuration Menu
Hostname Details: Configured=u1.home, Active=u1
Configuration options:
0 - Set The Target Node (Current Node: U1)
1 - WE0 Menu (EWA0: TwistedPair 100mbps)
2 - 10.0.2.25/24 u1.home Configured
[E] - Exit menu
Enter configuration option: E
Select option 3 - Routing and answer NO to the first question:
DYNAMIC ROUTING Configuration
[...]
* Do you want to configure dynamic ROUTED or GATED routing [NO]:
Enter the hostname of your gateway, or it's IP address:
A default route has not been configured.
* Do you want to configure a default route [YES]:
Enter your Default Gateway host name or address: 10.0.0.1
You'll be back in the previous menu. Select 4 for the DNS resolver configuration:
BIND RESOLVER Configuration
A BIND resolver has not been configured.
HP TCP/IP Services for OpenVMS supports the Berkeley Internet Name
Domain (BIND) resolver. BIND is a network service that enables clients
to name resources or objects and share information with other objects
on the network.
Before configuring your system as a BIND resolver, you should
first be sure that there is at least one system on the network
configured as either a BIND primary or secondary server for
this domain.
You can specify a BIND server by its address or name;
however, if specified by name, an entry for it must
exist in the TCPIP$HOST database.
You will be asked one question for each server.
Press Return at the prompt to terminate the list.
Enter the address of your DNS server, in our case it's Google DNS:
Enter your BIND server name: 8.8.8.8
8.8.8.8 is not in the local host database.
If you want to enter the server in the local host
database, enter the server name. Otherwise, enter <CR>.
Give it a name:
Enter remote BIND server name []: googledns
Enter nothing here, just return:
Enter next BIND server name:
Creating file TCPIP$ETC:IPNODES.DAT
Creating file TCPIP$ETC:SERVICES.DAT
Creating file TCPIP$ETC:RESOLV_CONF.TEMPLATE
You must provide the domain name in order to run
the BIND resolver. This information should be available
from your Internet network administrator.
You will now be asked to configure the domain name.
Enter a domain name of choice here, I choose local.home.
You'll be back in the main menu, exit that with E to go to the topmost menu.
Select 6 to start the TCP/IP stack:
Enter configuration option: 6
Begin Startup...
%TCPIP-I-INFO, TCP/IP Services startup beginning at 3-NOV-2020 14:26:22.10
%TCPIP-I-INFO, creating UCX compatibility file SYS$COMMON:[SYSEXE]UCX$SERVICE.DAT
[...]
%%%%%%%%%%% OPCOM 3-NOV-2020 14:26:32.85 %%%%%%%%%%%
Message from user INTERnet on U1
%TCPIP-I-FSIPADDRUP, WE0 10.0.2.25 primary active on node U1, interface WE0
[...]
%TCPIP-S-STARTDONE, TCP/IP Services startup completed at 3-NOV-2020 14:26:41.06
IP Configuration is finished, lets test if we can connect to the outside world:
$ tcpip ping 8.8.8.8
Output:
PING 8.8.8.8 (8.8.8.8): 56 data bytes
64 bytes from 8.8.8.8: icmp_seq=0 ttl=63 time=169 ms
64 bytes from 8.8.8.8: icmp_seq=1 ttl=63 time=90 ms
64 bytes from 8.8.8.8: icmp_seq=2 ttl=63 time=46 ms
64 bytes from 8.8.8.8: icmp_seq=3 ttl=63 time=79 ms
----8.8.8.8 PING Statistics----
4 packets transmitted, 4 packets received, 0% packet loss
round-trip (ms) min/avg/max = 46/96/169 ms
Yay! You can view the current information with tcpip show, a few examples:
$ tcpip show int
Packets
Interface IP_Addr Network mask Receive Send MTU
LO0 127.0.0.1 255.0.0.0 0 0 4096
WE0 10.0.2.25 255.255.255.0 5 6 1500
$ tcpip show route
DYNAMIC
Type Destination Gateway
AN 0.0.0.0 10.0.2.2
AN 10.0.2.0/24 10.0.2.25
AH 10.0.2.25 10.0.2.25
AH 127.0.0.1 127.0.0.1
Later on in this guide we will configure telnet and SSH.
Automatic TCP/IP Startup
Once you reboot, you might notice TCP/IP is not started. You must do this manually each time with the following command:
@SYS$STARTUP:TCPIP$STARTUP.COM
Or you can edit the startup procedure to make it auto start on boot. Edit the following file: SYS$COMMON:[SYSMGR]SYSTARTUP_VMS.COM and
remove the exclamation point (!) from the beginning of the following line:
$!$ @SYS$STARTUP:TCPIP$STARTUP.COM
You can edit this file with the following command:
EDIT /EDT SYS$COMMON:[SYSMGR]SYSTARTUP_VMS.COM
You'll enter a line editor. To switch to visual mode, type change followed by Return. You can use the arrow keys to scroll down.
Exit visual mode with CTRL+Z, then type exit to save the file:
*exit
SYS$COMMON:[SYSMGR]SYSTARTUP_VMS.COM;2 413 lines
With all network configuration done, lets continue on with enabling some network services, so we can make use of our network.
Telnet, FTP & SSH
To enable telnet or SSH, which will allow you to connect remotely to your OpenVMS installation. Open up the TCP/IP configuration menu:
@SYS$STARTUP:TCPIP$CONFIG.COM
Contrary to what you might expect, enabling TELNET is done from the Client
Menu, not services menu, so enter 2 as choice. The following menu is displayed:
HP TCP/IP Services for OpenVMS Client Components Configuration Menu
Configuration options:
1 - DHCP Client Disabled Stopped
2 - FTP Client Disabled Stopped
3 - NFS Client Disabled Stopped
4 - REXEC and RSH Disabled Stopped
5 - RLOGIN Disabled Stopped
6 - SMTP Disabled Stopped
7 - SSH Client Disabled Stopped
8 - TELNET Disabled Stopped
9 - TELNETSYM Disabled Stopped
A - Configure options 1 - 9
[E] - Exit menu
Enter configuration option: 8
Choose Enable and Start, option 2:
TELNET Configuration
Service is not defined in the SYSUAF.
Service is not defined in the TCPIP$SERVICE database.
Service is not enabled.
Service is stopped.
TELNET configuration options:
1 - Enable service on this node
2 - Enable & Start service on this node
[E] - Exit TELNET configuration
Enter configuration option: 2
Lots of logging output later, the system tells you telnet is enabled:
%TCPIP-I-INFO, service enabled
%TCPIP-S-STARTDONE, TCPIP$TELNET startup completed
Press <ENTER> key to continue ...
In the services menu, telnet should now be enabled:
8 - TELNET Enabled Started
Repeat the same process for service 7 - SSH Client and if you want, 2 - FTP Client. For SSH, you'll see the
location of all configuration files as well:
Creating TCPIP$SSH_DEVICE:[TCPIP$SSH.SSH2]SSH2_CONFIG.
%TCPIP-I-INFO, image SYS$SYSTEM:TCPIP$SSH_SCP2.EXE installed
%TCPIP-I-INFO, image SYS$SYSTEM:TCPIP$SSH_SFTP2.EXE installed
%TCPIP-I-INFO, image SYS$SYSTEM:TCPIP$SSH_SSH-ADD2.EXE installed
%TCPIP-I-INFO, image SYS$SYSTEM:TCPIP$SSH_SSH-AGENT2.EXE installed
%TCPIP-I-INFO, image SYS$SYSTEM:TCPIP$SSH_SSH-KEYGEN2.EXE installed
%TCPIP-I-INFO, image SYS$SYSTEM:TCPIP$SSH_SSH-SIGNER2.EXE installed
%TCPIP-I-INFO, image SYS$SYSTEM:TCPIP$SSH_SSH2.EXE installed
%TCPIP-I-INFO, logical names created
%TCPIP-S-STARTDONE, TCPIP$SSH_CLIENT startup completed
Press <ENTER> key to continue ..
After which you will be told that the SSH Server is not active on this system, with a question to activate it:
The SSH SERVER is not enabled.
* Do you want to configure SSH SERVER [NO]:
Enter YES and you'll be taken to the SSH Server menu. Choose option 2 to enable and start the SSH server.
OpenVMS will now generate SSH keys, which takes a few minutes. 10 on my system to be exact:
Creating SSH Service Entry
Creating TCPIP$SSH_DEVICE:[TCPIP$SSH.SSH2]SSHD2_CONFIG.
* Create a new default server host key? [YES]:
* Please enter host key type DSA or RSA [RSA]:
Creating private RSA key file: TCPIP$SSH_DEVICE:[TCPIP$SSH.SSH2]HOSTKEY
Creating public RSA key file: TCPIP$SSH_DEVICE:[TCPIP$SSH.SSH2]HOSTKEY.PUB
After a few minutes, key generation is complete and more output is shown:
%TCPIP-I-INFO, image SYS$SYSTEM:TCPIP$SSH_SSHD2.EXE installed
%TCPIP-I-INFO, image SYS$SYSTEM:TCPIP$SSH_SFTP-SERVER2.EXE installed
%TCPIP-I-INFO, logical names created
%%%%%%%%%%% OPCOM 3-NOV-2020 14:47:51.19 %%%%%%%%%%%
Message from user INTERnet on U1
INTERnet ACP Activate SSH Server
%TCPIP-I-INFO, service enabled
%TCPIP-S-STARTDONE, TCPIP$SSH startup completed
Press <ENTER> key to continue ...
You can edit the SSH configuration, e.g. to change the port, in the following file:
TCPIP$SSH_DEVICE:[TCPIP$SSH.SSH2]SSH2_CONFIG.
If you want to configure SSH public key authentication, which I recommend you do (instead of passwords), read my guide to do that here.
If you by accident choose just to enable the SSH server, you can start it manually with the following command:
@SYS$STARTUP:TCPIP$SSH_STARTUP.COM
FTP client and server do not prompt for any options, so you can just enable those via the respective menu's.
The SSH server version is not the latest, so you'll have to specify some older configuration options to connect to OpenVMS:
ssh -o HostKeyAlgorithms=ssh-rsa,ssh-dss \
-o KexAlgorithms=diffie-hellman-group1-sha1 \
-o Ciphers=aes128-cbc,3des-cbc \
-o MACs=hmac-md5,hmac-sha1 \
-l SYSTEM \
-p 2222 \
127.0.0.1
Replace -p 2222 by the Virtualbox Port forward you defined, or leave it out
all together if you have two NIC's in your host PC, then you can just connect
to the IP configured in OpenVMS.
You can also put a few lines in your ~/.ssh/config file:
Host openvms
Hostname 127.0.0.1
Port 2222
HostKeyAlgorithms ssh-rsa,ssh-dss
KexAlgorithms diffie-hellman-group1-sha1
Ciphers aes128-cbc,3des-cbc
MACs hmac-md5,hmac-sha1
User SYSTEM
You will then be able to just type ssh openvms to connect.
Installing unzip on OpenVMS
Now that we have networking, you might want to be able to download files over http,
which by default is a bit hard, since OpenVMS does not come with any command line
download utilities, except for FTP and NFS. No HTTP. But we are lucky, since both
curl and wget are available, prepackaged, for OpenVMS. They do require you to
install zip first.
There are a few ways to install zip, the fastest way is to download unzip.alpha_exe and use an FTP client to upload it to OpenVMS. Here's a picture of Filezilla connected to my OpenVMS installation:
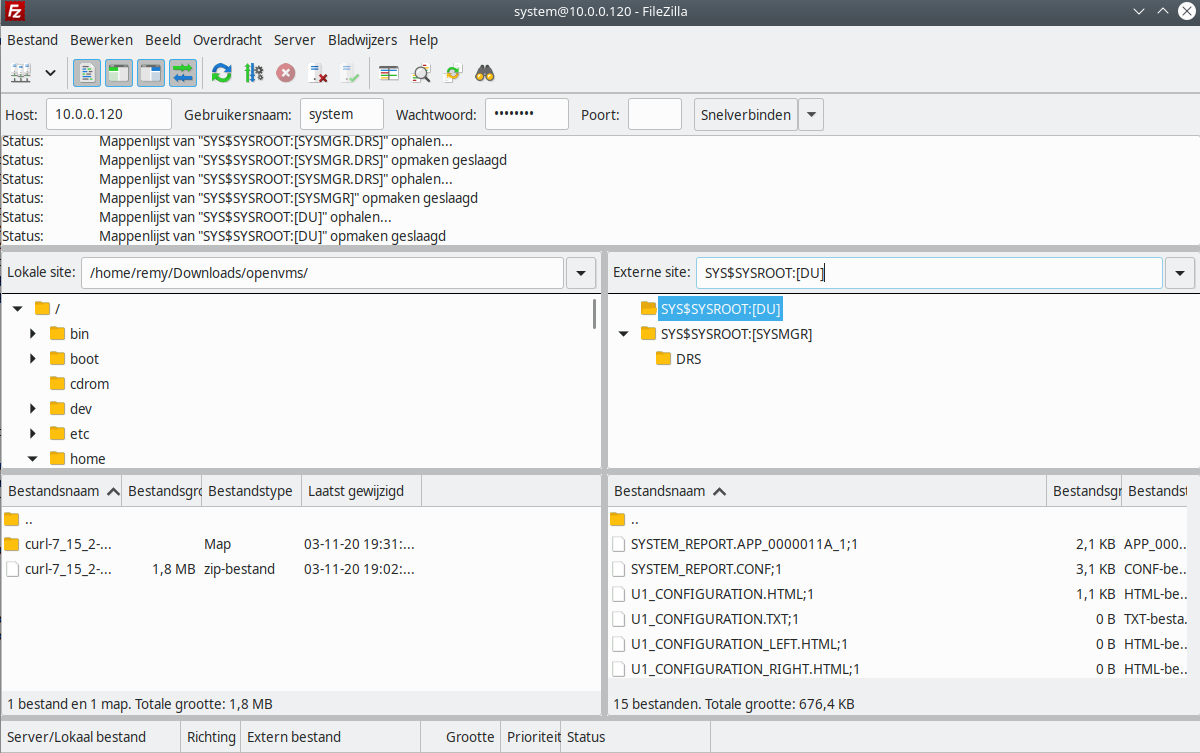
Alternatively, you can download it via FTP on OpenVMS. Process software has an up to date version on their FTP server. Start the FTP client
ftp
A new prompt opens, connect to ftp.process.com and login as user anonymous:
FTP> connect ftp.process.com
Output:
220 triton.process.com MultiNet FTP Server Process V5.6(17) at Tue 3-Nov-2020 10
:59PM-EST
Connected to ftp.process.com.
Name (ftp.process.com:system): anonymous
331 anonymous user ok. Send real ident as password.
Password:
230-Welcome to Process's TCPware Anonymous FTP directory
230-Thanks for stopping by.
230-
230-Note: If you're looking for MultiNet related files, please try
230-ftp.multinet.process.com.
230-
230-Here's a roadmap for what's available:
230-
230-Subdirectory Contents
230------------- --------
230-DECUS The session notes for talks given by Process
230- Software Corporation personnel at recent
230- DECUS National Events.
230-SUPPORT Update kits for TCPware for OpenVMS - check
230- out the 00SUMMARY.TXT file in this subdirectory
230- for more details.
230-TCPWARE Contains various TCPware related subdirectories.
230-
230-VMS-FREEWARE Hunter Goatley's VMS Freeware archive, plus mirrors
230- of the WASD web server and other freeware packages
230-
230-Other files and directories exist.
230-
230-Guest User TEST logged into /delta_anonymous at Tue 3-Nov-2020 10:59PM-EST,
job 2c000547.
230 Directory and access restrictions apply
Make sure to set FTP to binary mode, otherwise you'll get corrupt files:
FTP> binary
200 TYPE is now 8-bit binary
You can browse around, but first get the unzip binary:
FTP> get vms-freeware/unzip.alpha_exe
Output:
200 Type I ok.
227 Entering passive mode; use PORT (192,42,95,32,79,81)
150 IMAGE retrieve of /delta_anonymous/vms-freeware/unzip.alpha_exe (204800 byte
s) started.
226 Transfer completed. 203776 (8) bytes transferred.
local: SYS$SYSROOT:[SYSMGR]unzip.alpha_exe;1 remote: vms-freeware/unzip.alpha_exe
203776 bytes received in 00:00:00.00 seconds (1897.81 Gbytes/s)
If you get the following error:
500 I won't open a connection to 10.0.2.25 (only to .....)
You must first enable passive mode:
FTP> passive on
Passive is ON.
Exit FTP (CTRL+Z) and test if the binary is correctly transfered:
run unzip.alpha_exe
UnZip 6.00 of 20 April 2009, by Info-ZIP. For more details see: unzip -v.
There however is one more thing to do, because by using run you can't pass any more
parameters to a program:
$ run unzip.alpha_exe -v
%DCL-W-MAXPARM, too many parameters - reenter command with fewer parameters
The RUN program only accepts one parameter, the program to run. You must declare a special symbol (a foreign command),
otherwise DCL's command line parsing will be in the way. Use the following command to declare such a symbol:
unzip :== $SYS$SYSROOT:[SYSMGR]unzip.alpha_exe
There is a leading dollar sign ($), the format of the above line is unzip :== $device:[path]unzip.exe.
Test to see if you can now call unzip:
$ unzip -v
Output:
UnZip 6.00 of 20 April 2009, by Info-ZIP. Maintained by C. Spieler. Send
bug reports using http://www.info-zip.org/zip-bug.html; see README for details.
Latest sources and executables are at ftp://ftp.info-zip.org/pub/infozip/ ;
see ftp://ftp.info-zip.org/pub/infozip/UnZip.html for other sites.
Compiled with DEC C for OpenVMS (V6.2 Alpha) on Apr 29 2009.
This symbol is gone however if you reboot the system, so it's best if you add it to your login file:
EDIT /EDT SYS$LOGIN:LOGIN.COM
Type change to get into visual mode, then read the file and place the command where it states
interactive things should go:
$! Put commands that you want executed only on an interactive login
$! between this comment and the "ENDINTER:" label.
$!
$! For example, you may wish to add a shortcut to an editor:
$! E*DIT == "EDIT/EDT/COMMAND=SYS$LOGIN:EDTINI.EDT"
$!
$ unzip :== $SYS$SYSROOT:[SYSMGR]unzip.alpha_exe
$
$!
Exit visual mode with CTRL+z and save by typing exit
Installing wget or curl on OpenVMS
You can find many packages, including curl and wget on the OpenVMS Freeware CD,
which is hosted by Digiater. Not the most recent versions, but they will
get you started. Fire up FTP again and connect:
FTP> connect ftp.digiater.nl
220---------- Welcome to Pure-FTPd [privsep] [TLS] ----------
220-You are user number 2 of 12 allowed.
220-Local time is now 17:01. Server port: 21.
220-Only anonymous FTP is allowed here
220 You will be disconnected after 15 minutes of inactivity.
Connected to www.digiater.nl.
Name (www.digiater.nl:system):
230 Anonymous user logged in
FTP>
Turn on passive mode (passive on) and binary (binary):
FTP> binary
200 TYPE is now 8-bit binary
FTP> passive on
Passive is ON.
Get the curl archive:
FTP> get openvms/freeware/v80/curl/alpha/curl-7_15_2-vms-axp.zip
227 Entering Passive Mode (185,92,71,114,199,82)
150-Accepted data connection
150 1740.5 kbytes to download
226-File successfully transferred
226 6.987 seconds (measured here), 249.86 Kbytes per second
local: SYS$SYSROOT:[SYSMGR]curl-7_15_2-vms-axp.zip;1 remote: openvms/freeware/v
80/curl/alpha/curl-7_15_2-vms-axp.zip
1782272 bytes received in 00:00:00.00 seconds (16598.70 Gbytes/s)
Exit FTP and unzip the file:
$ unzip curl-7_15_2-vms-axp.zip
Output:
Archive: SYS$SYSROOT:[SYSMGR]CURL-7_15_2-VMS-AXP.ZIP;1
inflating: CURL.EXE_HPSSL
inflating: CURL.EXE_NOSSL
inflating: CURL.EXE_OPENSSL
inflating: CURLLIB.OLB_HPSSL
inflating: CURLLIB.OLB_NOSSL
inflating: CURLLIB.OLB_OPENSSL
inflating: README.VMS
If you get the following error:
Error: zipfile is in variable-length record format. Please
run "bilf l SYS$SYSROOT:[SYSMGR]curl-7_15_2-vms-axp.zip;1" to convert the zipfile to stream-LF
record format. (BILF is available at various VMS archives.)
You probably forgot to turn on binary mode in FTP, or your file is corrupt. Try again with binary mode on in
FTP.
As with unzip, we must create a symbol to allow command line flags to be passed to curl:
curl_openssl :== $SYS$SYSROOT:[SYSMGR]curl.exe_openssl
curl_nossl :== $SYS$SYSROOT:[SYSMGR]curl.exe_nossl
Test it:
$ curl_openssl --version
curl 7.15.2 (ALPHA-HP-VMS) libcurl/7.15.2 OpenSSL/0.9.7e
Protocols: tftp ftp telnet dict http file https ftps
Features: NTLM SSL
You should now be able to get stuff over HTTP/HTTPS:
$ curl_nossl http://raymii.org/s/index.html
<!DOCTYPE html>
<html lang="en">
<head>
<title>Homepage - Raymii.org</title>
Follow the same procedure for any other interesting software you see in the freeware archive.
I found crs to be quite nice, it's a visual midnight commander style file manager.
Create a new folder to download it into:
$ create /directory [.crs]
Go into the folder:
$ set def [.crs]
Download the zipfile via FTP:
$ ftp ftp.digiater.nl
220---------- Welcome to Pure-FTPd [privsep] [TLS] ----------
220-You are user number 2 of 12 allowed.
220-Local time is now 06:59. Server port: 21.
220-Only anonymous FTP is allowed here
220 You will be disconnected after 15 minutes of inactivity.
Connected to www.digiater.nl.
Name (www.digiater.nl:system):
230 Anonymous user logged in
Don't forget binary and passive:
FTP> binary
200 TYPE is now 8-bit binary
FTP> passive on
Passive is ON.
Get the archive:
FTP> get openvms/freeware/v80/crs/crs.zip
200 PORT command successful
150-Connecting to port 49191
150 240.0 kbytes to download
226-File successfully transferred
226 0.858 seconds (measured here), 280.83 Kbytes per second
local: SYS$SYSROOT:[SYSMGR.CRS]crs.zip;1 remote: openvms/freeware/v80/crs/crs.zip
245780 bytes received in 00:00:00.00 seconds (2289.00 Gbytes/s)
FTP>
Disconnect and unzip:
$ unzip crs.zip
Archive: SYS$SYSROOT:[SYSMGR.CRS]crs.zip;1
CRS V1.1 -- A Norton Commander-style directory browser for VMS
Written by Alexey Gadzhiev <alexey@ace.elektra.ru>
Runs on both OpenVMS VAX and OpenVMS Alpha. To produce a .EXE, just
execute @LINK.COM.
(VMS file attributes saved---use UnZip v5.x+ on VMS to restore)
inflating: AAAREADME.TXT
Do as it says to create the exe:
$ @LINK.COM
Run it:
$ run CRS
Initializing, please wait ...
............................
Here's what crs looks on my system:
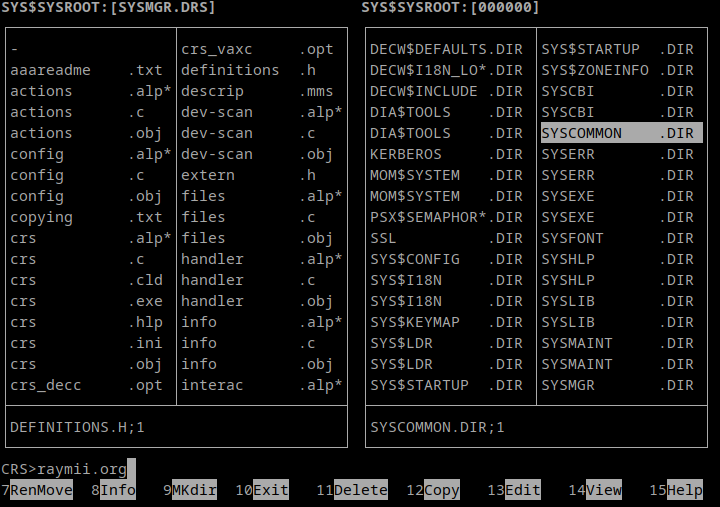
The VSI OpenVMS Wiki has a page on the freeware CD with a description of what most things are.
Tags: alpha , axpbox , dec , decus , es40 , itanium , openvms , pdp , simh , tutorials , vax , vms