Raymii.org

Quis custodiet ipsos custodes?Home | About | All pages | Cluster Status | RSS Feed
Build a FreeBSD 11.0-release Openstack Image with bsd-cloudinit
Published: 14-11-2016 | Author: Remy van Elst | Text only version of this article
❗ This post is over eight years old. It may no longer be up to date. Opinions may have changed.
Table of Contents
- Command Line tools
- Openstack Overview
- Upload the ISO to glance
- Create the volume
- Boot a VM with an ISO and extra volume
- Install FreeBSD 11.0
- Stop the install VM
- Boot a new VM with the volume as root disk
- Prepare FreeBSD for Cloud Init
- Login Users
- Expand root filesystem
- bsd-cloudinit install
- Compress the image
We are going to prepare a FreeBSD image for Openstack deployment. We do this by
creating a FreeBSD 11.0-RELEASE instance, installing it and converting it using
bsd-cloudinit. We'll use the CloudVPS public Openstack cloud for this.
Create an account there and install the Openstack command line tools, like
nova, cinder and glance.
A FreeBSD image with Cloud Init will automatically resize the disk to the size of the flavor and it will add your SSH key right at boot. You can use Cloud Config to execute a script at first boot, for example, to bootstrap your system into Puppet or Ansible. If you use Ansible to manage OpenStack instances you can integrate it without manually logging in or doing anything manually.
You can see all my Openstack related articles here. For example, how to use Duplicity to create Encrypted backups to the Openstack Swift Object Store
Recently I removed all Google Ads from this site due to their invasive tracking, as well as Google Analytics. Please, if you found this content useful, consider a small donation using any of the options below. It means the world to me if you show your appreciation and you'll help pay the server costs:
GitHub Sponsorship
PCBWay referral link (You get $5, I get $20 after you've placed an order)
Digital Ocea referral link ($200 credit for 60 days. Spend $25 after your credit expires and I'll get $25!)
This tutorial is available for:
Command Line tools
Make sure you have the Openstack command line tools installed. Follow the
official openstack guide here. If you have pip installed you can use
that to install the tools:
pip install python-novaclient
pip install python-cinderclient
pip install python-glanceclient
pip install python-keystoneclient
pip install python-neutronclient
pip install python-swiftclient
Save yourself some time and create a file named computerc with the below
contents:
export OS_AUTH_URL="https://identity.stack.cloudvps.com/v2.0"
export OS_TENANT_NAME="<tenant name>"
export OS_USERNAME="<username>"
export OS_PASSWORD="<password>"
export OS_TENANT_ID="<tenant id>"
When you are going to do stuff with the Openstack command line clients, load this file:
source computerc
That way, your authentication data are loaded and you don't have to give
parameters like -os-username and such.
Openstack Overview
Openstack is a datacenter virtualization plaform consisting out of many different tools and services. For this tutorial it is important to know the following ones.
Compute (Nova)
This is the virtualization service. It works with a hypervisor to create and manage virtual machines. You can create a VM based on a specific "Flavour", which is just a definition of specs like disk, cpu and ram.
Block Storage (Cinder)
This is the service which makes block devices (volumes) available to services. A flavour can not be changed, just resized. If you want extra storage you need to create a volume, attach it to the VM and mount it there for use.
Images (Glance)
This is the service which holds all the images. Images can be used to boot a VM
from. Images can be prepared with tools like cloud-init to make them behave
better in a cloud environment, for example, setting an SSH key or password at
boot.
ISO Installation
Booting from an ISO with a disk attached is quite tricky in Openstack. This FreeBSD tutorial can be used for any ISO which needs to be installed. The process is as following:
- Boot an instance from an ISO image with an extra volume attached.
- Install the software on that volume.
- Stop the install VM.
- Start a new VM with the volume as root disk. (To test, prepare and configure the installation).
- Stop and destory that VM.
- Convert the volume to an image.
You then have an image with your own installation available to boot new vm's from.
Lets get started.
Upload the ISO to glance
Start by uploading the FreeBSD 11.0-RELEASE ISO to Openstack using the Glance client:
glance image-create --name "FreeBSD-11.0-RELEASE-amd64-dvd1.iso" --disk-format iso --container-format bare --copy-from "ftp://ftp.freebsd.org/pub/FreeBSD/releases/amd64/amd64/ISO-IMAGES/11.0/FreeBSD-11.0-RELEASE-amd64-bootonly.iso"
Note that we download the 300 MB boot only image instead of the full DVD. You can also use that, but it will take longer to download/upload.
If your Openstack provider does not support the --copy-from parameter you will
have to download the ISO yourself:
wget ftp://ftp.freebsd.org/pub/FreeBSD/releases/amd64/amd64/ISO-IMAGES/11.0/FreeBSD-11.0-RELEASE-amd64-bootonly.iso
And upload it as an image. That can take a while:
glance image-create --file Downloads/FreeBSD-11.0-RELEASE-amd64-dvd1.iso --name "FreeBSD-11.0-RELEASE-amd64-bootonlyiso" --disk-format iso --container-format bare --progress
The result of the glance command should be something like below:
+------------------+-----------------------------------------+
| Property | Value |
+------------------+-----------------------------------------+
| checksum | f0f49e5d50195ef3a70a5aa7b73a8d71 |
| container_format | bare |
| created_at | 2016-11-14T09:06:39 |
| deleted | False |
| deleted_at | None |
| disk_format | iso |
| id | a7f36877-8dc5-4ae9-bcf4-a7484552a887 |
| is_public | False |
| min_disk | 0 |
| min_ram | 0 |
| name | FreeBSD-11.0-RELEASE-amd64-bootonly.iso |
| owner | e8[...]e4 |
| protected | False |
| size | 298821632 |
| status | active |
| updated_at | 2016-11-14T09:07:09 |
| virtual_size | None |
+------------------+-----------------------------------------+
Note down the ISO ID, in our case 5b74bee7-c05e-4102-9dd2-349dec4adee2.
Create the volume
Create the root volume for our FreeBSD preparation install:
cinder create --display-name "FreeBSD-11.0-root" --availability-zone=NL1 16
This creates an 16 GB volume, on which we will install FreeBSD. The result of the command is like below:
+---------------------+--------------------------------------+
| Property | Value |
+---------------------+--------------------------------------+
| attachments | [] |
| availability_zone | NL1 |
| bootable | false |
| created_at | 2016-11-14T09:10:21.570845 |
| display_description | None |
| display_name | FreeBSD-11.0-root |
| encrypted | False |
| id | fc4d6110-6d21-4fa9-80c1-e6916d1c2daf |
| metadata | {} |
| size | 16 |
| snapshot_id | None |
| source_volid | None |
| status | creating |
| volume_type | None |
+---------------------+--------------------------------------+
Again, note down the ID, in our case f00fdea0-37ea-4a0e-9a1d-403d39ce8320.
Boot a VM with an ISO and extra volume
Boot a new instance from the ISO, attaching the volume we just created as well:
nova boot --image <freebsd iso image id> --poll --flavor "Standard 1" --availability-zone NL1 --nic net-id=00000000-0000-0000-0000-000000000000 --block-device-mapping "vdb=<volume freebsd-10-root id>:::0" "FreeBSD-11.0-RELEASE-install"
--imageis the FreeBSD ISO image ID--flavoris the Openstack VM Flavour, this can be different at another Openstack provider--availability-zoneis also Openstack provider specific. It is the datacenter/logic region where the VM starts. The volume needs to be in the same availability zone.--nic net-idis the Openstack network. In this case it is the CloudVPS public network.--block-device-mappingmaps the volume we created as a second disk for the VM. The:::0makes sure it does not get deleted when the VM is terminated.
Your output will be like below:
+--------------------------------------+--------------------------------------------------------------------------------+
| Property | Value |
+--------------------------------------+--------------------------------------------------------------------------------+
| OS-DCF:diskConfig | MANUAL |
| OS-EXT-AZ:availability_zone | NL2 |
| OS-EXT-STS:power_state | 0 |
| OS-EXT-STS:task_state | scheduling |
| OS-EXT-STS:vm_state | building |
| OS-SRV-USG:launched_at | - |
| OS-SRV-USG:terminated_at | - |
| accessIPv4 | |
| config_drive | |
| created | 2016-11-14T09:11:09Z |
| flavor | Standard 1 (111) |
| hostId | |
| id | 7f399f7b-c96e-46c8-b70d-047783f7037d |
| image | FreeBSD-11.0-RELEASE-amd64-bootonly.iso (a7f36877-8dc5-4ae9-bcf4-a7484552a887) |
| key_name | - |
| metadata | {} |
| name | FreeBSD-11-install |
| os-extended-volumes:volumes_attached | [{"id": "fc4d6110-6d21-4fa9-80c1-e6916d1c2daf"}] |
| progress | 0 |
| security_groups | default |
| status | BUILD |
| tenant_id | e8[...]e4 |
| updated | 2016-11-14T09:11:10Z |
+--------------------------------------+--------------------------------------------------------------------------------+
Note down the ID like usual, in our case: 7f399f7b-c96e-46c8-b70d-
047783f7037d.
Install FreeBSD 11.0
Do a standard install of FreeBSD 10. Use the Openstack console to do that.
These are my simple install settings:
- default keymap
- hostname: freebsd.public.cloudvps.com
- Just lib32 and ports, no doc, games or src (If you have the bootonly DVD you need to configure networking (dhcp) to download the other packages. Settings are a below under
Network:.) - Manual Partition Layout:
- vtbd0 GPT
- vtbd0p1 64KB freebsd-boot (boot)
- vtbd0p2 16GB freebsd-ufs mountpoint / (root)
- The root partition must be the last partition on the drive so that it can expand at run time to the disk size that your instance type provides. Also note that bsd-cloudinit currently has a hard-coded bug/assumption that this is the second partition. This is also the reason we do not use ZFS-on-root, sadly.
- Root password P@ssw0rd
- Network:
- adapter: vtnet0
- ipv4: dhcp
- ipv6: slaac
- search: public.cloudvps.com
- UTC: no, timezone 8 EUROPE 34 NETHERLANDS
- Services at boot:
- sshd
- ntpd
- moused
- dumpd
- local_unbound
- System Hardening:
- This is up to you, but in my case everything is turned on:
- Hide processes running as [other users | other groups]
- Disable [reading kernel message buffer | proces debugging features] for unprivileged users
- Randomize the PID of newly created processes
- Insert stack guard page ahead of the growable segments
- Clean the /tmp filesystem on system startup
- Disable opening Syslogd network socket (disables remote logging)
- Disable Sendmail service
- Note that all of the above can still be changed later on.
- Extra users: no
- Exit, open a shell.
Below is a picture of the running installation:
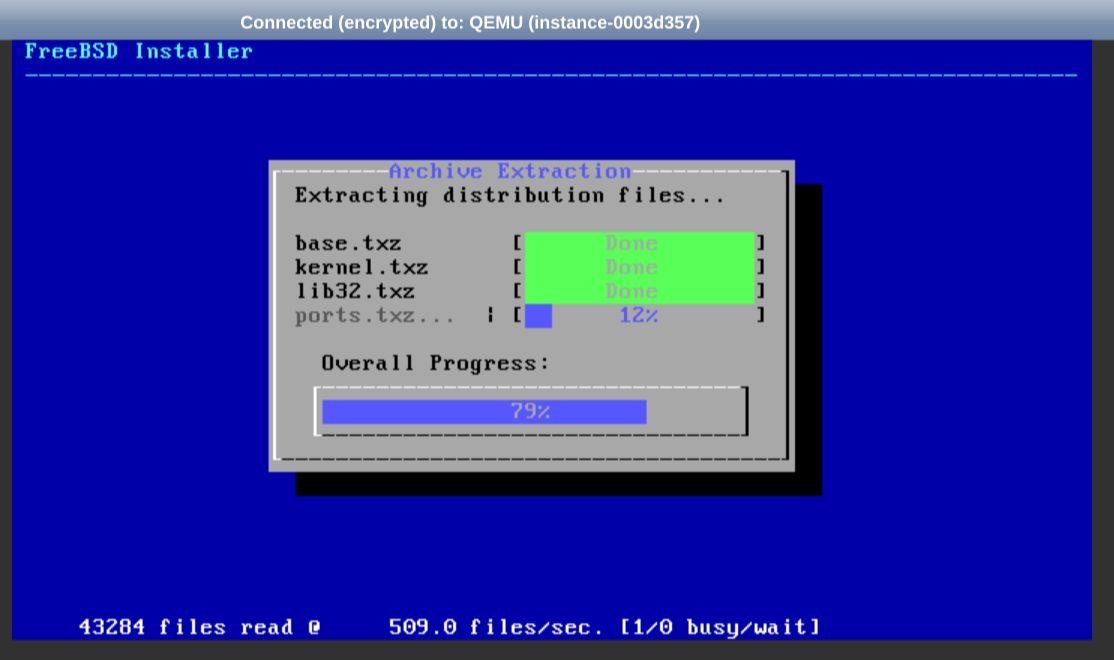
Stop the install VM
Shut the instance from FreeBSD using shutdown -p now and after that via nova:
nova stop <install vm id>
Detach the volume:
nova volume-detach <install vm id> <install root volume id>
When the volume is detached you can delete the installation VM. We don't need it anymore:
nova delete <install vm id>
The volume will not be destroyed when the VM is deleted.
Boot a new VM with the volume as root disk
Boot a new instance with the volume freebsd was installed on as the root disk:
nova boot --block-device source=volume,id=<root volume id>,dest=volume,shutdown=preserve,bootindex=0 --poll --flavor "Standard 1" --availability-zone NL1 --nic net-id=00000000-0000-0000-0000-000000000000 --key-name <ssh key> FreeBSD-11.0-RELEASE-configure
Here we use --block-device to specify that the only disk attached to the
instance should be the volume source=volume,id=<volume id>. This can also be
an image as source. The destination is also a volume, this can also be local.
If you have more block devices specified here you should make sure there is only
1 with the bootindex 0, that is the disk the VM will try to boot from.
Prepare FreeBSD for Cloud Init
If you get a mountroot error from the bootloader, enter the following:
ufs:/dev/vtbd0p3.
Change /etc/fstab after the fact, change ada0 to vtbd0 for VirtIO support.
If you don't get an error then change nothing.
Bootstrap the packaging system (pkg) so we can install some stuff required for
bsd-cloudinit:
pkg
Enter y.
Install vim and py27-setuptools (for bsd-cloudinit):
pkg install vim-lite py27-setuptools ca_root_nss
The ca root nss is required by fetch to do certificate validation.
Login Users
By default cloudinit will create a user named freebsd which has sudo
privileges without password. However, if you want to enable root login directly,
you need to add your SSH key, enable root login and add some extra configuration
later on for cloud-init.
If you want root login, add your SSH key:
mkdir /root/.ssh
chmod 700 /root/.ssh
echo "ssh-rsa AAAA[...] user@example.com" > /root/.ssh/authorized_keys
chmod 600 /root/.ssh/authorized_keys
Enable root login via ssh:
vim /etc/ssh/sshd_config
PermitRootLogin yes
Expand root filesystem
Since FreeBSD 10.2-RELEASE there is an rc script which, when the file
/firstboot exists, expands the root filesystem to the full disk. While bsd-
cloudinit does this as well, if you don't need the whole cloudinit stack,
(when you use a static ssh key for example), you can touch that file to make
sure the disk is expanded at the first boot:
touch /firstboot
bsd-cloudinit install
Install python modules for bsd-cloudinit:
rehash
easy_install eventlet
easy_install iso8601
Add the following to /boot/loader.conf to make sure the console works:
console="comconsole,vidconsole"
autoboot_delay="15"
This sets console output to go to the serial console, which is displayed by nova consolelog, and the video console for sites with VNC or Spice configured.
Now do any other customizations you want to have in your image.
Do the bsd-cloudinit install:
fetch https://raw.github.com/pellaeon/bsd-cloudinit-installer/master/installer.sh
chmod +x installer.sh
The default username will be freebsd, bsd-cloudinit will create it if it does
not exists. The freebsd user will also be able to sudo without a password by
default, bsd-cloudinit will handle that by default.
Before you start the installer, make sure you do any other configuration you want. After the installer has started and you reboot, cloudinit will prepare the vm for use.
Start the installer:
./installer.sh
Answer yes to the questions and remove the installer file afterwards:
rm installer.sh
Delete all history:
set history = 0
history -c
Zero out all the free space:
dd if=/dev/zero of=/bla
rm /bla
We do that so that the image compresses better later.
Turn the machine off:
shutdown -p now
Terminate the machine, otherwise you cannot detach the volume (ERROR: Can't
detach root device volume (HTTP 403)):
nova delete <id of freebsd-configure vm>
Convert the volume to an image:
cinder upload-to-image <freebsd-10-root volume id> FreeBSD-11.0-RELEASE-CloudInit
This might take a while.
Set the min-disk and min-ram requirements, plus some more properties for the image:
glance image-update --min-disk 8 --min-ram 1024 --property architecture=x86_64 --property image_supports_keypair=true --property image_supports_password=true --property supported=false <id from the converted volume image>
If needed, make it public:
glance --name "UNSUPPORTED: FreeBSD-11.0-RELEASE" --is-public True <id from the converted volume image>
That's it. You are done and have a good workable freebsd image.
Boot a new instance from your newly created image:
nova boot --image <id from the converted volume image> --flavor "Standard 4" --availability-zone NL1 --nic net-id=00000000-0000-0000-0000-000000000000 --key-name <your ssh key> FreeBSD-11.0-RELEASE-cloudinit
When the instance has spawned you can login as the freebsd user, freebsd@ipaddress.
Compress the image
If your Openstack provider does not compress the images converted from volumes you might need to do that yourself. You want to do that because storing 475 MB costs you less qouta/money than 16 GB.
First, use glance to download the image:
glance image-download --file bsd.raw <freebsd image uuid>
Convert and compress the image to qcow2 with qemu-img:
qemu-img convert -c -f raw -O qcow2 bsd.raw bsd.qcow2
You will get the best compression if you've zero'd out the image as listed above.
Upload this new smaller image to Openstack:
glance image-create --name FreeBSD-11.0 --disk-format qcow2 --container-format bare --min-disk 16 --min-ram 1024 --property architecture=x86_64 --property image_supports_keypair=true --property image_supports_password=true --property os_type=linux --property supported=false --file ./bsd.qcow2
In my case the converted volume was 16 GB and the compressed image was 475MB.
Tags: cloud , cloudinit , compute , freebsd , image , openstack , python , tutorials